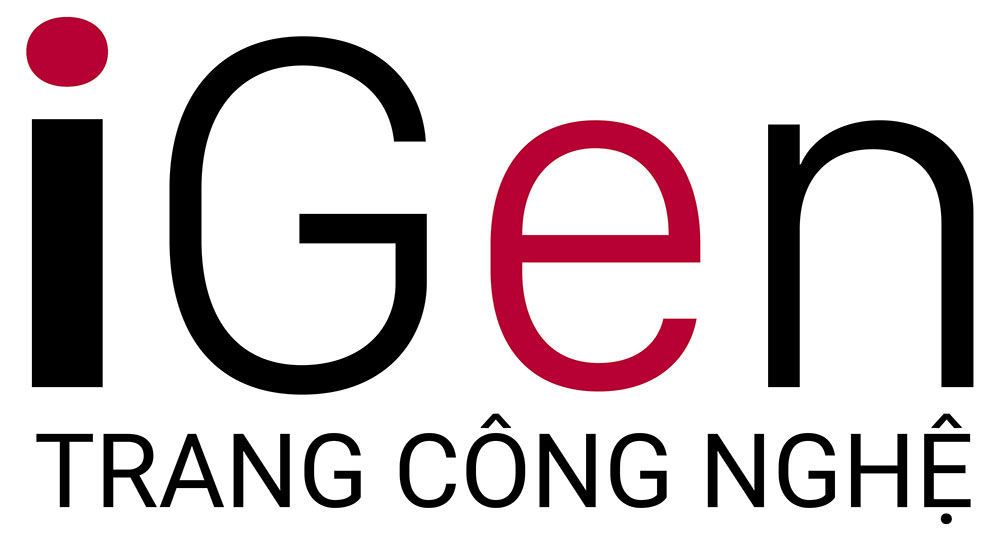Cách cài đặt Windows 11 trên laptop PC cũ bằng bypass Registy
Windows 11 là hệ điều hành mới, mang đến một loạt thay đổi mới bao gồm khả năng mô phỏng và chạy các ứng dụng Android, giao diện frosted glass UI mới, tối ưu hóa nền, thay đổi nhân, tích hợp ứng dụng, v.v.
Mọi người dường như đều muốn chạm tay vào Windows 11 nhưng đáng buồn là hệ điều hành này có một số yêu cầu phần cứng khiến việc cài đặt trên các hệ thống laptop PC cũ trở nên khó khăn hơn. Một cách sửa Registy gần đây dường như có thể vượt qua những yêu cầu này nhưng bạn có nên sử dụng nó không? Và nếu có thì bạn sử dụng nó như thế nào? Hãy cùng tìm hiểu!
Bypass Registry là gì?
Bypass Windows Registry là một thay đổi danh nghĩa trong Windows Registry giúp vô hiệu hóa tính năng kiểm tra TPM 2.0 trên hệ thống khi cài đặt Windows 11. TPM hoặc Mô-đun nền tảng đáng tin cậy là một chip an toàn trên mainboard để lưu trữ dữ liệu quan trọng như thông tin đăng nhập Windows Hello, mật khẩu , khóa mã hóa và nhiều hơn nữa. Các kiểm tra và yêu cầu này đối với TPM 2.0 có thể được bypass bằng cách sử dụng hack Registy cho Windows 11.
TPM 2.0 là một yêu cầu cho Windows 11, điều đáng buồn là bị thiếu trên các PC mua trước năm 2016 – 17. Điều này ngăn người dùng với các hệ thống này cài đặt Windows 11 trên hệ thống của họ mặc dù có đủ tài nguyên để chạy hệ điều hành đúng cách.
Theo bypass Windows Registry, bạn sẽ cần tạo và chỉnh sửa Giá trị DWORD (32-bit) được gọi là ‘AllowUpgradesWithUnsupportedTPMOrCPU’ trong Registry editor sẽ giúp bạn bypass kiểm tra tính tương thích khi cài đặt Windows 11. Sử dụng hướng dẫn bên dưới nếu bạn muốn bypass. trên thiết bị.
Cách bypass trên Registry để cài đặt Windows 11
Bạn có thể làm theo hướng dẫn bên dưới để sử dụng bypass Windows Registry trên hệ thống của mình. Khi bạn đã chỉnh sửa các Registy value cần thiết, bạn có thể sử dụng phần tiếp theo để cài đặt Windows 11 trên hệ thống của mình. Bắt đầu nào.
Tùy chọn 1: Tắt TPM bằng Windows Registry theo cách thủ công
Nhấn Windows + R trên bàn phím, nhập regedit và sau đó nhấn Enter trên bàn phím để mở Registry Editor.

Điều hướng đến đường dẫn sau. Bạn cũng có thể sao chép, dán địa chỉ bên dưới vào thanh địa chỉ ở trên cùng.
HKEY_LOCAL_MACHINE\SYSTEM\Setup\MoSetup
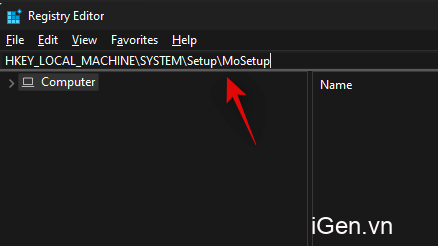
Bây giờ nhấp chuột phải vào vùng trống ở bên phải và chọn ‘New’.
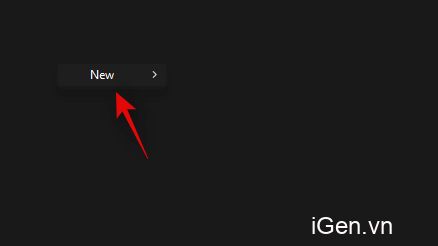
Chọn ‘Giá trị DWORD (32-bit)’.
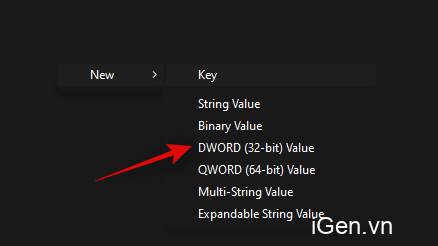
Nhập tên sau cho giá trị mới và nhấn Enter trên bàn phím để xác nhận các thay đổi.
AllowUpgradesWithUnsupportedTPMOrCPU
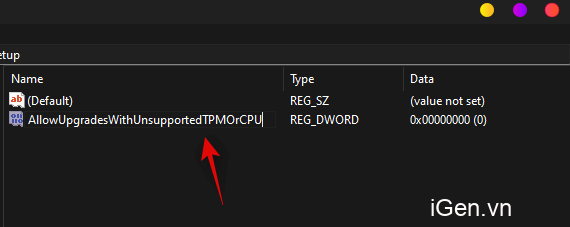
Nhấp đúp vào giá trị mới được tạo và nhập ‘1’ làm Dữ liệu giá trị.
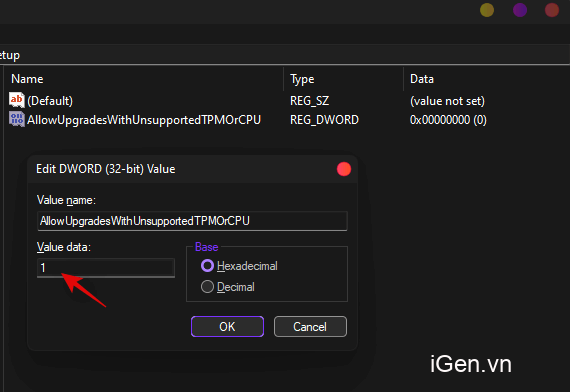
Nhấp vào ‘Ok’ để lưu các thay đổi.
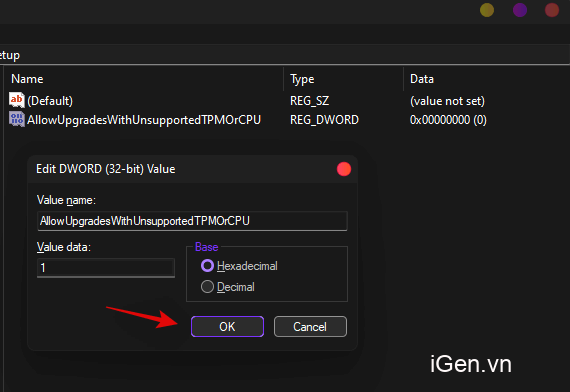
Giờ đây, bạn có thể cài đặt Windows 11 trên hệ thống của mình và bạn sẽ không còn bị hạn chế trong quá trình thiết lập.
Tùy chọn 2: Tự động tắt TPM bằng tập lệnh Registy
Nếu bạn muốn tự động chỉnh sửa các Registy value của mình thì bạn có thể chỉ cần sử dụng file được liên kết bên dưới.
- TPMCheckToggle | Liên kết tải xuống
Tải xuống file trên PC và chạy file ‘DisableTPMcheck’.
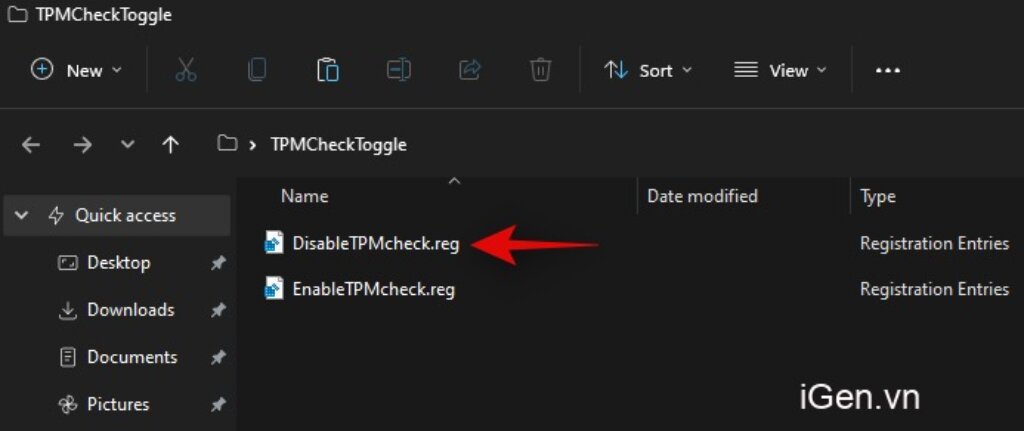
Nhấp vào ‘Có’ để xác nhận các thay đổi.
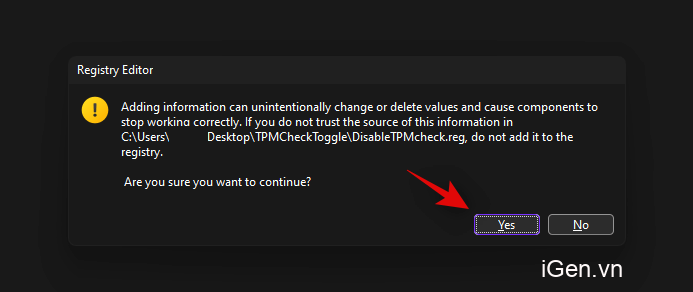
Giờ đây, bạn có thể cài đặt Windows 11 trên PC của mình và bạn sẽ không còn bị hạn chế do các yêu cầu của TPM. Nếu bạn muốn hoàn nguyên các thay đổi của mình, chỉ cần chạy file ‘EnableTPMcheck’ trong file lưu trữ .zip được liên kết ở trên.
Bước tiếp theo: Nâng cấp lên Windows 11
Giờ đây, bạn có thể dễ dàng nâng cấp lên Windows 11 mà không cần lo lắng về việc kiểm tra TPM. Chúng mình khuyên bạn nên sử dụng Windows 11 Installation Assistant , một công cụ chuyên dụng của Microsoft được phát triển để giúp bạn nâng cấp mà không làm mất bất kỳ file hoặc Cài đặt nào. Bạn có thể sử dụng hướng dẫn này của chúng mình nếu bạn muốn sử dụng Hỗ trợ cài đặt.
Bạn cũng có thể sử dụng ISO từ Microsoft. Điều này sẽ cho phép bạn tạo USB khởi động có thể được sử dụng để cài đặt Windows 11 trên các hệ thống nâng cao hơn, tạo ổ đĩa khởi động kép hoặc nếu bạn chỉ muốn bắt đầu lại từ đầu bằng cách format tất cả các ổ đĩa của mình. Sử dụng hướng dẫn này của chúng mình để nâng cấp lên Windows 11 bằng ISO từ Microsoft.
Bạn có nên bypass để vượt qua các yêu cầu cài đặt Windows không?
Đây là một lựa chọn hoàn toàn cá nhân nhưng có một số nhược điểm khi bypass các yêu cầu, chủ yếu là mất các tính năng bảo mật, bản cập nhật bảo mật và bản vá trong tương lai. Microsoft đã không tiết lộ nhiều chi tiết liên quan đến điều tương tự nhưng có vẻ như người dùng cũng có thể bỏ lỡ các bản cập nhật Windows trong tương lai cũng như trong một số trường hợp khi phần cứng khá cũ. Bạn sẽ cần phải thận trọng khi duyệt Internet và cài đặt các ứng dụng không đáng tin cậy trên các hệ thống như vậy vì chúng có thể dễ dàng bị lây nhiễm. Nếu bạn tin tưởng vào sự an toàn của bản thân, thì bạn chỉ cần sử dụng phần mềm chống virus của bên thứ ba và tiếp tục sử dụng Windows 11 như bình thường.
Câu hỏi thường gặp
Việc bypass các yêu cầu của Windows 11 là tốt nhất và nó chắc chắn sẽ mang đến một số câu hỏi quan trọng. Dưới đây là một số câu hỏi thường gặp mà bạn nghĩ đến khi sử dụng hack registry để vượt qua các yêu cầu của Windows 11 trên bất kỳ hệ thống nào.
Có an toàn để chỉnh sửa Registy value không?
Không, không bao giờ là an toàn khi chỉnh sửa một Registy value không xác định trong Windows. Giá trị Windows Registry nắm giữ thông tin quan trọng giúp lưu cấu hình, tùy chọn hiện tại và các khía cạnh khác của bất kỳ chương trình hoặc dịch vụ nào. Chúng cũng giúp giao tiếp tất cả các thông số mà ứng dụng hoặc dịch vụ yêu cầu để chạy đúng cách trên hệ thống.
Việc sửa đổi các Registy value mà không có kiến thức trước về chức năng của chúng có thể phá vỡ hệ thống theo những cách mà bạn có thể không bao giờ lường trước được. Do đó, bạn nên luôn sao lưu Windows Registry của mình trước khi thực hiện bất kỳ thay đổi nào.
Ngoài ra, chúng mình khuyên bạn nên xác minh từng bản hack Registry Bypass được đề xuất trên internet từ các nguồn khác để xác minh chức năng và tính ổn định của nó.
Có an toàn để cài đặt Windows 11 bằng cách sử dụng bypass Windows Registry không?
Không, vì bạn sẽ dễ bị tấn công bởi các mối đe dọa online và offline sau khi cài đặt Windows 11 bằng cách bypass các yêu cầu, nó không an toàn. Bạn nên chuẩn bị sẵn trình chặn tường lửa và phần mềm chống virus của bên thứ ba trước khi tiếp tục bypass. Điều này sẽ giúp bạn luôn được bảo vệ mặc dù bạn sẽ không nhận được bất kỳ bản cập nhật bảo mật hoặc quyền riêng tư nào từ Microsoft.
Hạn chế của việc cài đặt Windows 11 trên PC không được hỗ trợ là gì?
Như đã thảo luận ở trên, bạn sẽ mất tất cả các bản cập nhật Windows được phát hành cho Windows 11. Cuối cùng, bạn có thể nhận được driver và phần mềm mới cho các thành phần phần cứng của mình thông qua bản cập nhật Windows nhưng chỉ vậy thôi, bạn sẽ không nhận được bất kỳ bản cập nhật bảo mật, bản vá bảo mật hoặc cập nhật tính năng trong tương lai.
Các bản cập nhật tính năng và gia tăng vẫn là một tính năng được tranh luận vì chưa có tính năng nào được phát hành. Người dùng có thể nhận được chúng trong một số trường hợp trong tương lai nhưng bạn không nên giao dịch ngân hàng như vậy.
Nó có thể ảnh hưởng xấu đến hiệu suất hệ thống không?
Không, việc bypass các yêu cầu hoặc kiểm tra TPM sẽ không ảnh hưởng đến hiệu suất hệ thống. Tuy nhiên, nó sẽ khiến bạn dễ bị tấn công bởi các mối đe dọa và nếu bạn không cẩn thận, phần mềm độc hại hoặc phần mềm quảng cáo lây nhiễm có thể làm chậm đáng kể PC.
Mình có thể xóa Registy không?
Có, bạn có thể dễ dàng xóa mục nhập Registy mới được tạo trong hướng dẫn ‘AllowUpgradesWithUnsupportedTPMOrCPU’ ở trên. Các mục Registy này luôn không tồn tại trong các Registy value cho đến khi bạn cố gắng cài đặt Windows 11.
Việc xóa tương tự sẽ hoàn nguyên Windows Registry trở lại như trước khi bạn cố gắng cài đặt Windows 11 trên hệ thống của mình.
Mình có thể khôi phục Windows Registry sau mà không cần cài đặt lại Windows 11 không?
Có, bạn có thể dễ dàng khôi phục Windows Registry của mình sau này, miễn là bạn đã sao lưu nó trước khi thực hiện bất kỳ thay đổi nào đối với hệ thống của mình. Nếu bạn không sao lưu các Registy value của mình, bạn vẫn còn may mắn. Bạn có thể chuyển đến Registy value có liên quan và thay đổi dữ liệu giá trị của nó thành ‘0’ hoặc chỉ cần xóa hoàn toàn giá trị.
Chúng mình hy vọng bài đăng này đã giúp bạn làm quen với thủ thuật Registy mới để vượt qua kiểm tra TPM trên Windows 11. Nếu bạn gặp bất kỳ vấn đề nào hoặc có thêm bất kỳ câu hỏi nào cho chúng mình, vui lòng liên hệ bằng cách sử dụng phần nhận xét bên dưới.
Xem thêm bài viết về: Windows 11