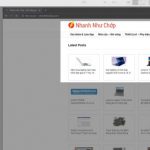Dù nhu cầu của bạn để edit hình ảnh đăng lên mạng xã hội như FB, Instagram hay để chụp ảnh cưới – Studio chuyên nghiệp thì các cách edit hình ảnh bằng điện thoại, trên máy tính laptop dưới đây đều nên thử. Mỗi cách có 1 ưu nhược điểm riêng.
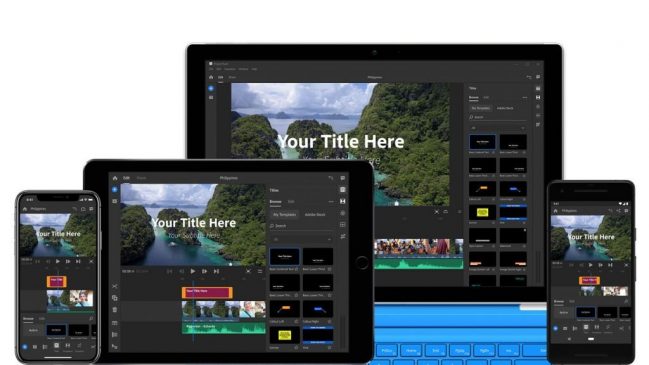
Cách edit hình ảnh bằng điện thoại Android
Với điện thoại Android, bạn có thể dễ dàng chụp và chỉnh sửa ảnh chất lượng cao – dưới đây là cách.
Bước 1: Truy cập Ứng dụng> Thư viện và nhấn vào thư mục chứa (các) ảnh bạn muốn chỉnh sửa. Chọn ảnh bạn muốn nâng cao. Nhấn vào nút chỉnh sửa ở trên cùng. (Một biểu tượng của hình ảnh với một cây bút chì ở phía trước nó.) Nếu bạn chưa cài đặt Trình chỉnh sửa ảnh, bạn sẽ được nhắc tải xuống.
Bước 2: Khi bạn đã mở Photo Editor, bạn sẽ cần chọn một phần của bức ảnh bạn muốn thay đổi. Chạm vào ảnh và chọn từ mode Chế độ lựa chọn ‘để chọn một phần của hình ảnh,’ Chọn tất cả ‘để chọn toàn bộ hình ảnh hoặc’ Bảng tạm ‘để làm việc với một hình ảnh được lưu vào bảng tạm.
Bước 3: Bạn sẽ thấy các công cụ chỉnh sửa ở cuối màn hình. Bạn sẽ thấy các tùy chọn để ‘Xoay’, ‘Cắt’, ‘Màu’ và ‘Hiệu ứng’ và nếu bạn vuốt đúng tùy chọn của mình, bạn cũng có thể chọn từ ‘Chân dung’, ‘Nhãn dán’, ‘Vẽ’ và ‘Khung’.
Bước 4: Xoay hình ảnh cho phép bạn lật nó 90̊ hoặc lật nó qua trục ngang hoặc dọc.
Bước 5: Cắt ảnh cho phép bạn loại bỏ không gian không mong muốn để thu hút sự chú ý đến một phần cụ thể của ảnh. Chạm vào ‘Cắt’ và chọn phần hình ảnh bạn muốn giữ bằng cách vẽ trên màn hình. Khi bạn hài lòng với lựa chọn của mình, hãy nhấn vào ‘Cắt’ lần nữa để xóa phần không mong muốn.
Bước 6: ‘Màu’ cho phép bạn chọn từ các hiệu ứng khác nhau để thay đổi màu của ảnh.

Bước 7: ‘Hiệu ứng’ cho phép bạn áp dụng các hiệu ứng khác nhau cho hình ảnh.

Bước 8: Chân dung ‘cho phép bạn cải thiện và cải thiện bất kỳ khuôn mặt nào trong ảnh để khiến chúng trông đẹp nhất – hoặc tệ nhất!
Bước 9 : ‘Sticker’ cung cấp cho bạn một loạt nhãn dán để thêm vào hình ảnh.

Bước 10 : ‘Vẽ’ biến bức ảnh thành một tác phẩm nghệ thuật, cho phép bạn vẽ lên hình ảnh.
Bước 11: ‘Khung’ thêm khung vào ảnh.

Bước 12: Khi bạn hài lòng với những thay đổi của mình, hãy nhấn vào biểu tượng lưu ở phía trên bên phải màn hình để lưu chúng hoặc loại bỏ chúng bằng cách nhấn vào X
Xem tiếp : 9 ứng dụng chụp ảnh tốt nhất cho Android (Update: 2020)
Nếu bạn dùng iPhone thì nên đọc : Các App chụp ảnh đẹp nhất cho điện thoại iPhone miễn phí
Cách edit hình ảnh trên máy tính laptop bằng phần mềm
Cho dù bạn chụp ảnh chuyên nghiệp bằng máy ảnh kỹ thuật số cao cấp hoặc bằng điện thoại, phần mềm chỉnh sửa ảnh là một phụ kiện thiết yếu. Nó cho phép bạn thực hiện các tác vụ như sửa mắt đỏ, cắt ảnh và thêm văn bản.
Một số phần mềm thậm chí cho phép bạn tạo các album ảnh kỹ thuật số để chia sẻ với những người thân yêu của bạn. Phần mềm chỉnh sửa ảnh cho người dùng gia đình bình thường rất dễ cài đặt và sử dụng và có thể giúp làm cho ngay cả ảnh chụp đơn giản nhất trông tuyệt đẹp.
Bước 1
Mở phần mềm chỉnh sửa ảnh bạn chọn trên máy tính.
- Adobe Photoshop Elements là một trình chỉnh sửa ảnh thương mại phổ biến, nhắm đến người tiêu dùng gia đình. Nó có sẵn cho cả Windows và Mac.
- Paint.NET là một thay thế phổ biến, miễn phí, chỉ dành cho Windows cho Adobe Photoshop Elements.
- GIMP là một trình chỉnh sửa ảnh nguồn mở miễn phí để tải xuống và tương thích với Windows, Mac và Linux.
Bước 2
Mở ảnh mà bạn muốn chỉnh sửa trên máy tính của bạn. Trên hầu hết các phần mềm chỉnh sửa ảnh, điều này được thực hiện bằng cách vào Tệp và Mở và điều hướng đến thư mục chứa ảnh mà bạn muốn chỉnh sửa.
Bước 3
Chọn một công cụ để bắt đầu chỉnh sửa ảnh của bạn. Các công cụ chỉnh sửa khác nhau giữa các phần mềm chỉnh sửa ảnh, nhưng hầu hết sẽ bao gồm các công cụ để thực hiện chỉnh sửa ảnh cơ bản như cắt xén và chỉnh sửa màu sắc.
Lưu các chỉnh sửa của bạn trên ảnh của bạn. Trên hầu hết các phần mềm chỉnh sửa ảnh, điều này có thể được thực hiện bằng cách đi tới Tệp và Lưu hoặc nhấn “Ctrl” và “S” (lệnh-S trên máy Mac) trên bàn phím.
Lời khuyên
- Thử nghiệm với tất cả các công cụ chỉnh sửa mà phần mềm chỉnh sửa ảnh của bạn cung cấp. Bạn có thể đạt được nhiều loại hình ảnh khác nhau từ cùng một nguồn ảnh bằng các công cụ khác nhau.
- Chỉnh sửa ảnh là một ứng dụng đồ họa chuyên sâu. Sử dụng máy tính có card đồ họa tốt và nhiều bộ nhớ sẽ tối ưu hóa phiên chỉnh sửa ảnh của bạn.
- Sử dụng màn hình phẳng lớn, được hiệu chỉnh màu trong phòng hơi tối là tốt nhất để đạt được màu sắc trung thực khi chỉnh sửa ảnh.
- Tiết kiệm thường xuyên khi làm việc trên một dự án lớn để tránh mất việc.
Cảnh báo
- Tránh sử dụng bàn phím cảm ứng để chỉnh sửa ảnh bất cứ khi nào có thể. Việc chỉnh sửa ảnh bằng chuột hoặc máy tính bảng sẽ dễ dàng hơn nhiều so với bàn phím cảm ứng.
- Để tránh mất ảnh quan trọng, hãy tạo một bản sao của tệp ảnh trong trình quản lý tệp của máy tính của bạn và sau đó chỉnh sửa bản sao. Điều này sẽ đảm bảo rằng bạn luôn có một bản sao của bản gốc để sao lưu.
Cách chỉnh sửa ảnh trên máy tính laptop mà không cần tải xuống, cài đặt thêm bất kỳ phần mềm nào
Việc quản lý không gian bộ nhớ trong điện thoại di động thực sự khó khăn cho dù đó là thiết bị Android hay IOS. Các nền tảng trực tuyến thú vị nhất cho phép sử dụng các dịch vụ mà không cần tải xuống chính thức. Một kịch bản tương tự giữ tốt ngay cả trong các hoạt động chỉnh sửa ảnh.
Thay vì tải xuống phần mềm edit hình ảnh trong điện thoại di động, bạn có thể sử dụng các tùy chọn trực tuyến để thực hiện các tác vụ mong muốn. Trong bài viết này, hãy để tôi giải thích cách chỉnh sửa ảnh trên máy tính laptop mà không cần tải xuống.
Bước 1: Truy cập https://www.freeonlinephotoeditor.com/ để thực hiện tác vụ chỉnh sửa.

Bước 2: Bây giờ, nhấp vào nút “Duyệt” để nhập tệp hình ảnh mong muốn được chỉnh sửa. Sử dụng các tùy chọn khác có sẵn bên cạnh nút “Duyệt” để tải xuống hình ảnh từ nhiều vị trí khác nhau.

Bước 3: Nhấp vào tab “Cơ bản” và chọn điều khiển mong muốn để làm việc trên hình ảnh. Bạn có thể chọn thay đổi kích thước, cắt, độ sáng / độ tương phản, làm sắc nét / làm mờ, tùy chọn điều khiển xoay vv từ công cụ edit hình ảnh cơ bản và áp dụng các thay đổi trên hình ảnh nhập khẩu cho đầu ra tốt hơn.

Bước 4: Tùy chọn “Làm sắc nét / làm mờ” đã được chọn từ danh sách mở rộng và bạn sẽ nhận được kết quả dưới đây.

Bước 5: Nào, hãy cùng chúng tôi chơi với màu sắc. Nhấp vào tab “Màu sắc” và tôi sẽ chọn tùy chọn “Sepia”.

Bước 6: Đã đến lúc phải thêm bộ lọc vào hình ảnh. Nhấp vào tab “Bộ lọc” và chọn bộ lọc mong muốn của bạn. Ở đây tôi đã chọn tùy chọn “Máy nướng bánh mì”.

Bước 7: Lướt qua danh sách rộng các tùy chọn từ tab “Hiệu ứng”. Hình ảnh dưới đây mang các hiệu ứng của tùy chọn “Woodcut”.

Bước 8: Thêm viền vào hình ảnh bằng cách sử dụng tab “Border”