Bạn có chắc chắn rằng bạn không bị mất hình ảnh, tin nhắn và dữ liệu khác? Sao lưu iPhone và iPad của bạn ngay bây giờ!
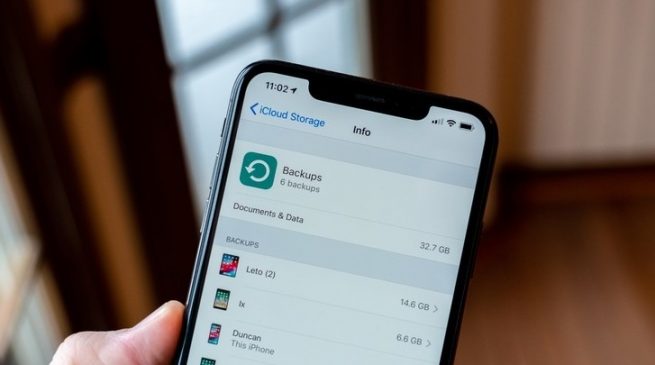
ĐIện thoại iPhone hoặc máy tính bảng iPad của bạn lưu trữ tất cả ảnh, tin nhắn, dữ liệu sức khỏe, tài liệu, thiết lập phụ kiện, cài đặt và hơn thế nữa. Nói cách khác, ký ức và sở thích của bạn. Dữ liệu của bạn rất quan trọng, thậm chí quý giá và nên được xử lý như vậy.
Cách tốt nhất để bảo mật dữ liệu của bạn là sao lưu dữ liệu. Bạn có thể sao lưu iPhone hoặc iPad thông qua iCloud hoặc trực tiếp trên máy tính của mình bằng iTunes. Trước khi bạn tải xuống bất kỳ phần mềm nào, bạn phải luôn sao lưu thiết bị của mình. Bạn cũng nên duy trì thói quen sao lưu thường xuyên, trong trường hợp có điều gì đó xảy ra với iPhone hoặc iPad của bạn, như bị mất hoặc bị đánh cắp. Hay đơn giản hơn là điện thoại bị rơi rớt, vô nước do trời mưa dẫn đến hư ổ cứng – mất hết dữ liệu hình ảnh của người thân.
Một bản sao lưu là gì?
Bản sao lưu của iPhone hoặc iPad của bạn bao gồm cài đặt thiết bị, dữ liệu ứng dụng, Màn hình chính và tổ chức ứng dụng, iMessages và văn bản, nhạc chuông, mật mã thư thoại trực quan, dữ liệu sức khỏe và cấu hình HomeKit. Ảnh và video chỉ được sao lưu nếu bạn chưa bật Thư viện ảnh iCloud trên iPhone, iPad và Mac.
Bạn có thể sử dụng iCloud để sao lưu thiết bị của mình hoặc bạn có thể kết nối với iTunes trên máy tính của mình. Tuỳ bạn. Sự khác biệt chính là nơi lưu trữ bản sao lưu của bạn. Sao lưu iCloud được lưu trữ trong các bản sao lưu iCloud và iTunes được lưu trữ cục bộ trên máy Mac hoặc PC của bạn.
Nếu bạn sao lưu iPhone hoặc iPad bằng iCloud, bạn sẽ có thể truy cập và mọi nơi bằng Wi-Fi. Nếu bạn sao lưu thiết bị của mình bằng iTunes, bạn phải sử dụng máy tính bạn lưu trữ các bản sao lưu để truy cập chúng.
Cách bật sao lưu iCloud trên iPhone hoặc iPad của bạn
Sử dụng iCloud làm vị trí sao lưu cho iPhone hoặc iPad của bạn là một ý tưởng tuyệt vời. Nếu bất cứ điều gì xảy ra với điện thoại hoặc máy tính bảng của bạn, bạn sẽ có một bản sao lưu mà bạn có thể truy cập từ bất cứ đâu có kết nối internet.
- Cách chọn những gì iPhone của bạn sao lưu vào iCloud
Nhưng trước khi bạn có thể bắt đầu sao lưu vào iCloud, bạn phải đảm bảo rằng các bản sao lưu iCloud được bật trên thiết bị của bạn.
- Mở Cài đặt trên iPhone hoặc iPad của bạn.
- Chạm vào Apple ID của bạn ở đầu màn hình.
- Nhấn vào iCloud .
- Nhấn vào Sao lưu iCloud .
- Lật công tắc bên cạnh Sao lưu iCloud .
- Nhấn vào OK
Hình ảnh minh họa 6 bước trên :


iCloud sẽ cố gắng bắt đầu sao lưu dữ liệu của bạn sau mỗi 24 giờ hoặc lâu hơn, miễn là iPhone hoặc iPad của bạn được kết nối với Wi-Fi và cắm vào để sạc. Hầu hết thời gian điều này sẽ xảy ra trong khi bạn ngủ.
Nếu bạn chưa bao giờ sao lưu vào iCloud trước đó, bản sao lưu đầu tiên có thể mất một lúc. Sau đó, iCloud sẽ chỉ tải lên các thay đổi bạn đã thực hiện kể từ lần sao lưu cuối cùng, nhanh hơn nhiều.
Cách kích hoạt bản sao lưu iCloud theo cách thủ công
Sao lưu iCloud sẽ tự động xảy ra ít nhất một lần một ngày: Chúng kích hoạt khi iPhone, iPad hoặc iPod touch của bạn được cắm và trên Wi-Fi. Điều đó nói rằng, đây là cách đảm bảo bạn có giải pháp sao lưu dự phòng.
- Mở Cài đặt trên iPhone hoặc iPad của bạn.
- Chạm vào Apple ID của bạn ở đầu màn hình.
- Nhấn vào iCloud
- Nhấn vào Sao lưu iCloud .
- Nhấn vào sao lưu ngay .
Hãy ghi nhớ: Nếu bạn muốn sao lưu iPhone hoặc iPad của mình sang iCloud, trước tiên bạn phải có tài khoản iCloud và đăng nhập vào đó.
Hình minh họa các bước Cách kích hoạt bản sao lưu iCloud theo cách thủ công


Cách sao lưu iPhone hoặc iPad theo cách thủ công trong macOS Catalina
Trong macOS Catalina, sao lưu vào iTunes không còn là một lựa chọn nữa, vì các chức năng của ứng dụng đó hiện đã được chia thành các ứng dụng Âm nhạc, Podcast và TV. Tính năng sao lưu thiết bị, trong khi đó, hiện nằm trong Finder trên Mac. Đây là những gì bạn cần làm để sao lưu ở đó.
- Kết nối thiết bị của bạn với máy Mac.
- Nhấp vào biểu tượng Finder trong dock.
- Nhấp vào thiết bị của bạn dưới Vị trí trong thanh bên Finder.
- Nhấp vào Sao lưu ngay để bắt đầu sao lưu thủ công.
- Nhấp vào nút bên cạnh Sao lưu tất cả dữ liệu trên iPhone của bạn sang máy Mac này nếu bạn muốn iPhone của mình ưu tiên sao lưu cho máy Mac thay vì iCloud.
- Nhấp vào hộp kiểm để bật hoặc tắt mã hóa bản sao lưu cục bộ của bạn. Chúng tôi khuyên bạn nên làm điều này nếu bạn sẽ sử dụng bản sao lưu cục bộ để di chuyển dữ liệu sang iPhone mới, vì một số dữ liệu sẽ bị mất nếu bản sao lưu không được mã hóa.
- Nhấp vào Quản lý sao lưu … để xem tất cả các bản sao lưu thiết bị hiện có.
- Nhấp vào bất kỳ bản sao lưu thiết bị bạn muốn xóa.
- Nhấp vào Xóa sao lưu . Xin lưu ý rằng bản sao lưu có thể không biến mất cho đến lần tiếp theo bạn truy cập vào chế độ xem ‘Quản lý bản sao lưu …’.
- Nhấn OK
Hình minh họa các bước Cách sao lưu iPhone hoặc iPad theo cách thủ công trong macOS Catalina





Cách bật sao lưu iTunes trong macOS Mojave trước đó
Nếu bạn không muốn lưu trữ bản sao lưu thiết bị của mình trong iCloud, bạn có thể lưu trữ chúng cục bộ trên máy tính của mình.
- Kết nối thiết bị của bạn với máy tính của bạn.
- Mở iTunes .
- Nhấp vào biểu tượng Thiết bị bên cạnh menu thả xuống danh mục ở bên trái của cửa sổ iTunes.
- Chọn Tóm tắt từ thanh bên.
- Chọn Máy tính này trong Tự động sao lưu.
- Chọn hộp để sao lưu Encrypt [thiết bị] để đảm bảo rằng mật khẩu, sức khỏe và dữ liệu HomeKit của bạn được sao lưu. Bạn sẽ phải tạo một mật khẩu để bảo vệ các bản sao lưu được mã hóa của bạn. Mật khẩu sẽ được lưu trữ tự động trong Keychain.
- Nhấp vào Back Up Now để bắt đầu sao lưu.
- Nhấp vào Hoàn thành khi bạn hoàn thành.
Hình minh họa các bước trên :





Cách sao lưu iPhone hoặc iPad theo cách thủ công qua iTunes trong macOS Mojave trở về trước
Nếu bạn đã bật sao lưu iTunes, thiết bị của bạn sẽ tự động sao lưu khi bạn kết nối nó với máy tính. Bạn cũng có thể sao lưu thủ công iPhone hoặc iPad nếu muốn tạo bản sao lưu mới trong khi nó vẫn được kết nối.
- Kết nối thiết bị của bạn với máy tính của bạn.
- Mở iTunes .
- Nhấp vào biểu tượng Thiết bị bên cạnh menu thả xuống danh mục ở bên trái của cửa sổ iTunes.
- Chọn Tóm tắt từ thanh bên.
- Chọn Sao lưu ngay dưới Sao lưu thủ công và Khôi phục.
- Nhấp vào Hoàn thành khi bạn hoàn thành.




Cách sao lưu dữ liệu từ iCloud về iPhone, iPad hoặc iPod touch
Nếu iPhone của bạn chạy chậm hoặc bạn gặp nhiều vấn đề khi bạn làm bất cứ điều gì trên iPhone, một mẹo khắc phục sự cố tốt là xóa nó và cài đặt lại iOS. Trước khi bạn đặt lại iPhone, hãy đảm bảo bạn kiểm tra khi sao lưu iCloud cuối cùng của bạn xảy ra bằng cách truy cập Cài đặt> (tên của bạn)> iCloud> Quản lý lưu trữ> Sao lưu.
Dưới đây là các bước :
- Chuyển đến Cài đặt> Chung> Đặt lại.
- Nhấn Xóa tất cả nội dung và cài đặt.
- Đi qua các trang thiết lập cho đến khi bạn đến màn hình Ứng dụng & Dữ liệu.
- Nhấn Khôi phục từ Sao lưu iCloud.
- Đăng nhập vào tài khoản iCloud của bạn.
- Tiếp tục chọn Sao lưu và sau đó chọn cái bạn cần từ danh sách.
Khi bạn chọn bản sao lưu, bạn sẽ thấy một thanh tiến trình trên màn hình của bạn. Thời gian để khôi phục dữ liệu của bạn phụ thuộc vào mức độ sao lưu iCloud của bạn lớn và tốc độ internet của bạn. Bạn sẽ muốn đảm bảo rằng bạn có kết nối Wi-Fi mạnh để khôi phục nhanh chóng.
Cách khôi phục iPhone mới từ iCloud
Nếu bạn vừa trải nghiệm niềm vui của việc mở hộp iPhone hoàn toàn mới và hiện đang hy vọng lấp đầy nó với dữ liệu của bạn, điều đó không thể dễ dàng hơn. Khi bạn bật điện thoại:
- Nhấn qua các trang thiết lập cho đến khi bạn đến màn hình Ứng dụng & Dữ liệu.
- Nhấn Khôi phục từ Sao lưu iCloud.
- Đăng nhập vào tài khoản iCloud của bạn.
- Tiến hành Chọn sao lưu và sau đó chọn nó từ danh sách các bản sao lưu.
Khi quá trình khôi phục được bắt đầu, bạn sẽ thấy một thanh tiến trình trên màn hình cùng với thời gian ước tính để hoàn thành. Đảm bảo bạn có kết nối Wi-Fi mạnh và đủ pin, để bạn không gặp phải bất kỳ trục trặc nào trong quá trình khôi phục.
Câu hỏi thường gặp về sao lưu iPhone
1 – Xóa bản sao lưu trên iPhone có sao không ?
Có, điều này làm bạn mất những bản sao lưu trước đây. Các bản sao lưu này rất cần khi iPhone bạn gặp sự cố. Nếu chẳng may iPhone bạn update lên iOS 14 nhưng gặp lỗi, bạn còn bản sao lưu iOS 13.4 ổn định thì còn vắt vát được. Nếu không có thì bạn phải đợi bản cập nhật iOS mới ổn định hơn.
2 – Sao lưu icloud mất bao nhiều thời gian, mất bao lưu ?
Phụ thuộc vào dữ liệu hình ảnh, tin nhắc, video phim bạn có trên iPhone. iPhone 256GB mà dùng hết 200GB sẽ khác iPhone 64GB. Thường thời gian sao lưu iPhone mất khoảng 30 phút với iPhone 64GB, 2 tiếng với iPhone 256GB nếu tín hiệu Wi-Fi đủ mạnh.
Có câu hỏi nào không?
Bạn có câu hỏi nào về cách bật sao lưu iCloud hoặc iTunes không? Hãy cho chúng tôi biết trong các ý kiến và chúng tôi sẽ giúp bạn.















