Windows 11 là một sự khởi đầu đáng hoan nghênh từ hệ điều hành Windows 10 cũ kỹ. Hệ điều hành mới nhất của Microsoft mang đến Start Menu mới , các ứng dụng được thiết kế lại, giao diện người dùng tốt hơn, hỗ trợ ứng dụng Android và hơn thế nữa. Tuy nhiên, một số vấn đề vẫn giống hệt với Windows 10 ngày. Một điều khó chịu đó là khi các chức năng tìm kiếm của Windows 11 không hoạt động. Dưới đây là những cách hàng đầu để sữa lỗi tìm kiếm không hoạt động của Windows 11.
Sữa lỗi Windows Search 11 không hoạt động
Khi bạn nhấn phím Windows và bắt đầu tìm kiếm ứng dụng hoặc file, hệ điều hành sẽ hiển thị một khoảng trống. Thật là đau đầu, đặc biệt là khi bạn muốn nhanh chóng tìm kiếm một ứng dụng hoặc file. Hãy sữa lỗi.
1. Khởi động lại máy tính
Trước khi chuyển sang các giải pháp sữa lỗi nâng cao, hãy thử phương pháp đã được thử nghiệm này để khắc phục mọi sự cố tìm kiếm trên Windows 11.
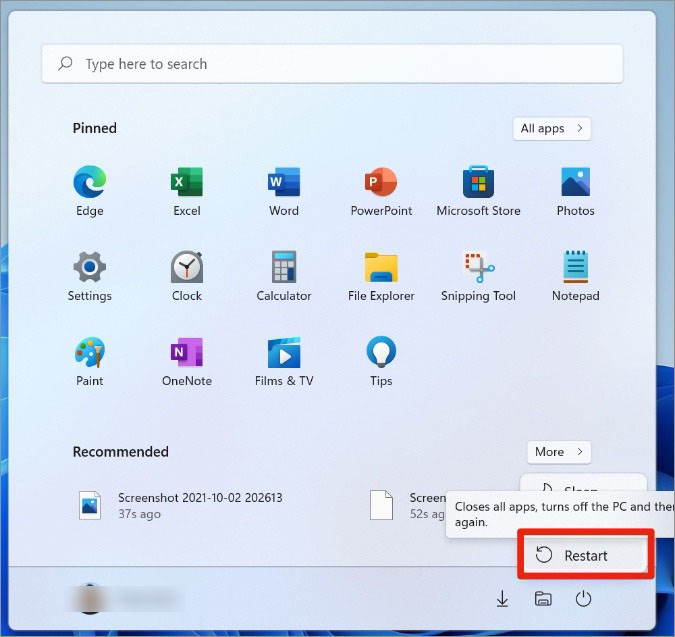
Nhấn phím Windows và mở Start Menu mới. Nhấp vào nút Nguồn và chọn Khởi động lại để khởi động lại PC.
2. Khởi động lại Dịch vụ Windows Search
Dịch vụ tìm kiếm của Windows cần được bật từ Task manager để hoạt động bình thường. Hãy khởi động lại dịch vụ tìm kiếm của Windows.
1. Mở ứng dụng Task Manager trên Windows 11.
2. Nhấp vào tab Dịch vụ .
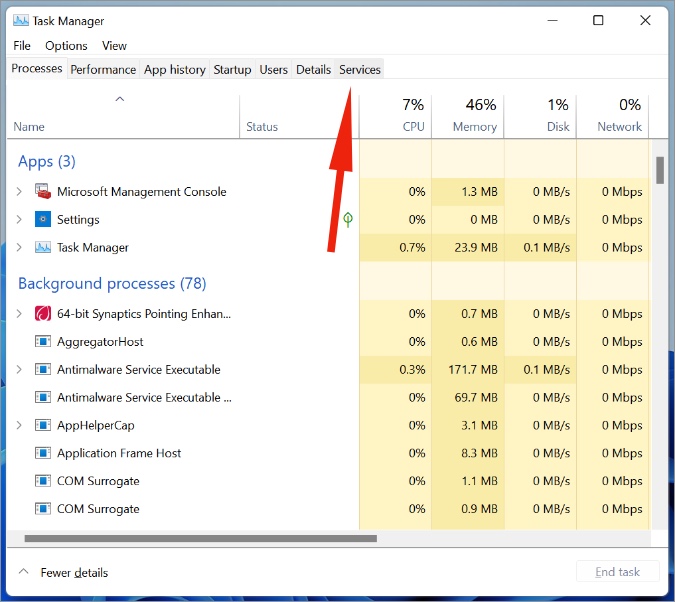
3. Chọn Mở Dịch vụ ở dưới cùng.
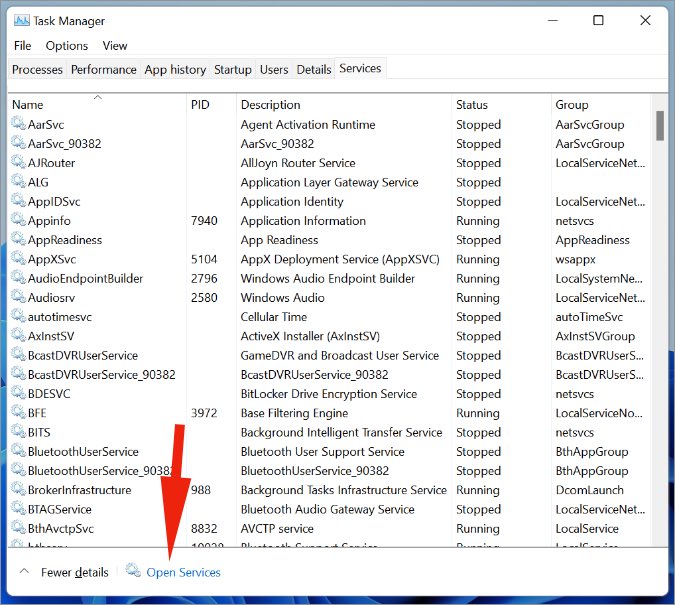
4. Cuộn xuống và nhấp chuột phải vào Windows Search .
5. Chọn Khởi động lại từ menu Ngữ cảnh.
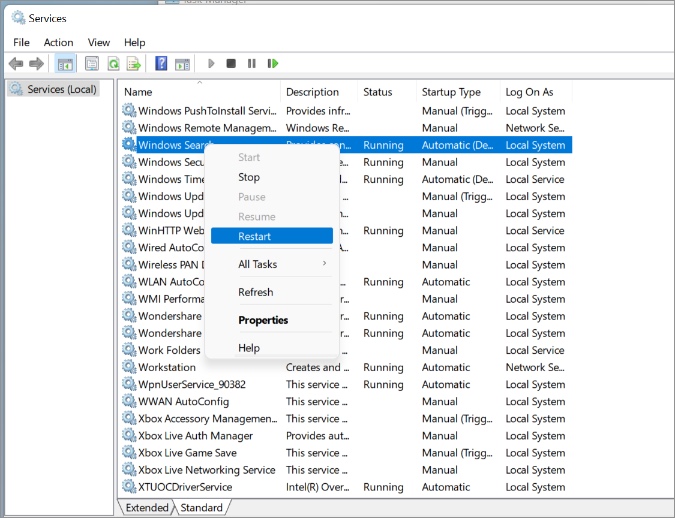
Người dùng cũng nên mở Properties từ cùng một menu và giữ Tự động từ menu Loại khởi động .
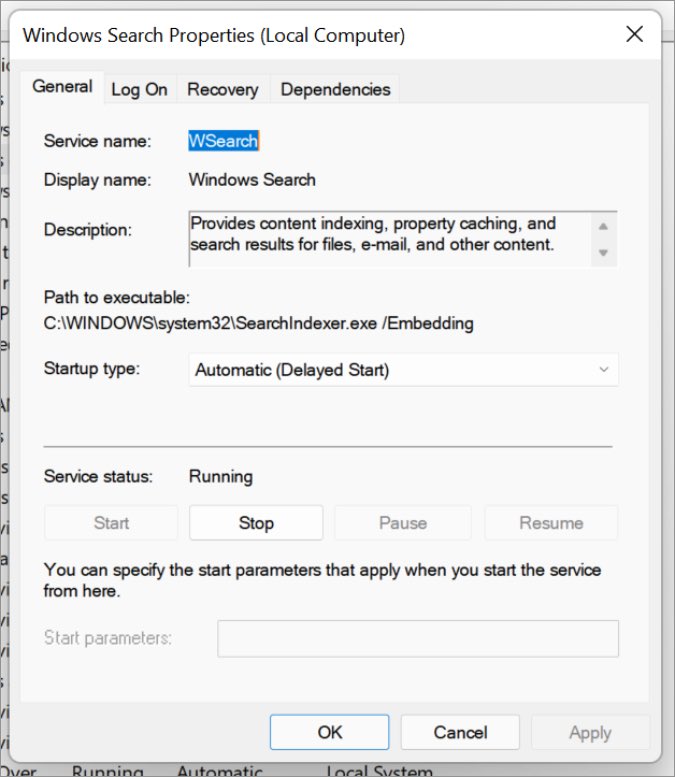
3. Đặt lại Windows Search 11
Tính năng tìm kiếm của Windows 11 dựa vào quy trình SearchHost.exe để hoạt động bình thường. Hãy khởi động lại tác vụ và kiểm tra xem điều đó có khắc phục được lỗi tìm kiếm không hoạt động của Windows 11 hay không.
1. Mở ứng dụng Task manager trên Windows 11.
2. Di chuyển đến tab Chi tiết .
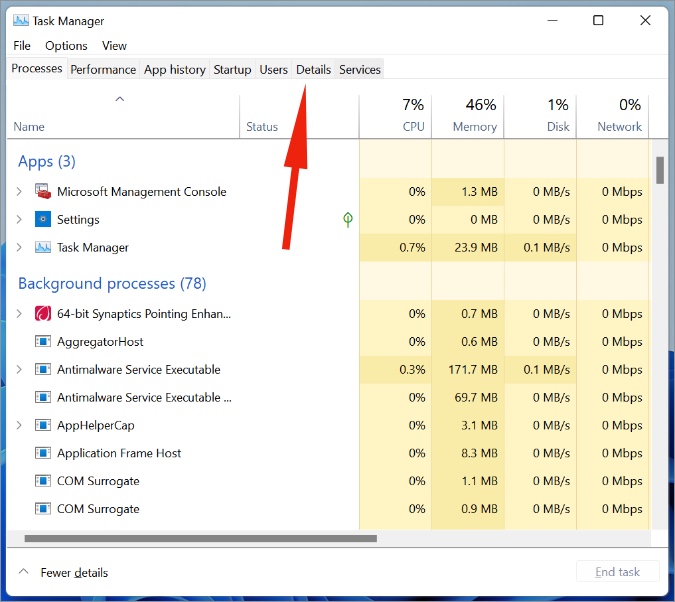
3. Cuộn xuống và tìm tiến trình SearchHost.exe .
4. Nhấp chuột phải vào nó.
5. Chọn Kết thúc nhiệm vụ từ menu ngữ cảnh.
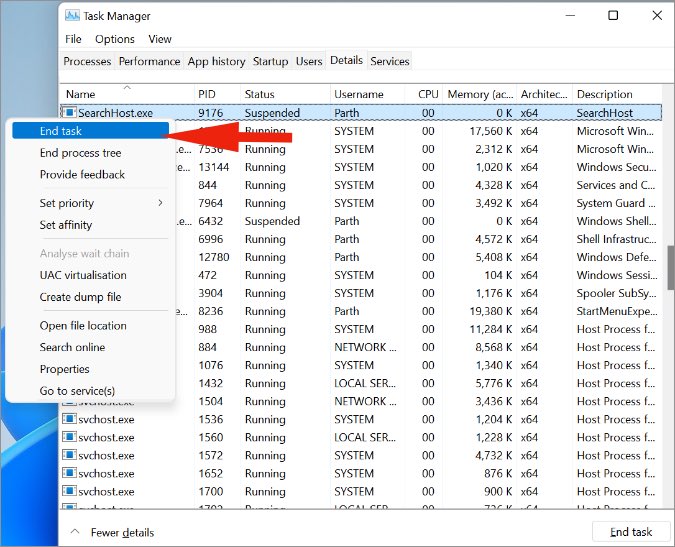
6. Khởi động lại máy tính và hệ điều hành sẽ bắt đầu quá trình ở chế độ nền.
Thử tìm kiếm lại ứng dụng hoặc file bằng Windows Search.
4. Trình gỡ rối tìm kiếm Windows 11
Microsoft cung cấp một công cụ sữa lỗi tích hợp để khắc phục các sự cố liên quan đến tìm kiếm trên Windows 11. Hãy sử dụng nó.
1. Mở ứng dụng Cài đặt trên Windows 11 (sử dụng phím Windows + phím I).
2. Chuyển đến menu Hệ thống> Sữa lỗi .
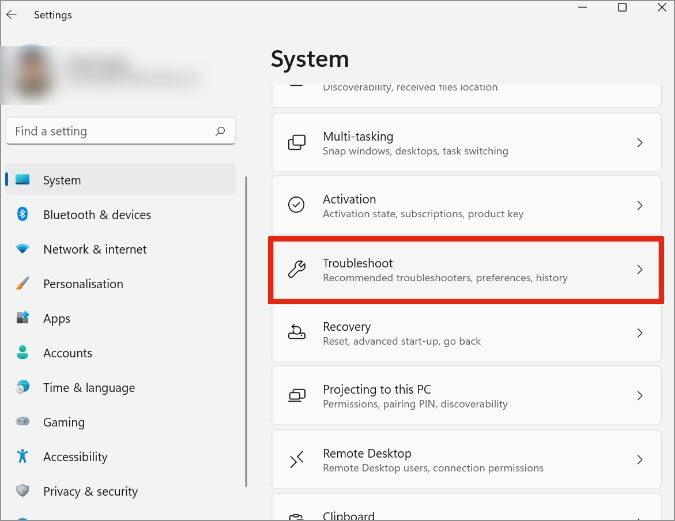
3. Mở trình sữa lỗi khác .
4. Cuộn xuống và chạy Search and Indexing
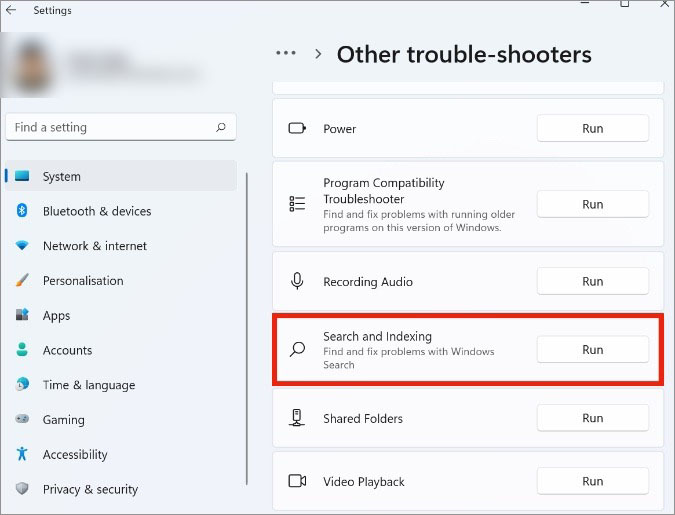
Hãy để Windows sữa lỗi tìm kiếm và lập chỉ mục cho bạn.
5. Xóa lịch sử tìm kiếm thiết bị
Windows 11 lưu các truy vấn tìm kiếm để mang lại kết quả tìm kiếm tốt hơn vào lần tiếp theo bạn thử tìm kiếm một cụm từ tương tự. Quá tải các truy vấn tìm kiếm như vậy có thể dẫn đến sự cố tìm kiếm Windows 11 không hoạt động trên máy tính của bạn.
Bạn cần xóa lịch sử tìm kiếm của Windows 11 khỏi menu Cài đặt. Đây là cách thực hiện.
1. Từ menu Cài đặt Windows 11, chọn Privacy & Security
2. Cuộn xuống Search Permissions
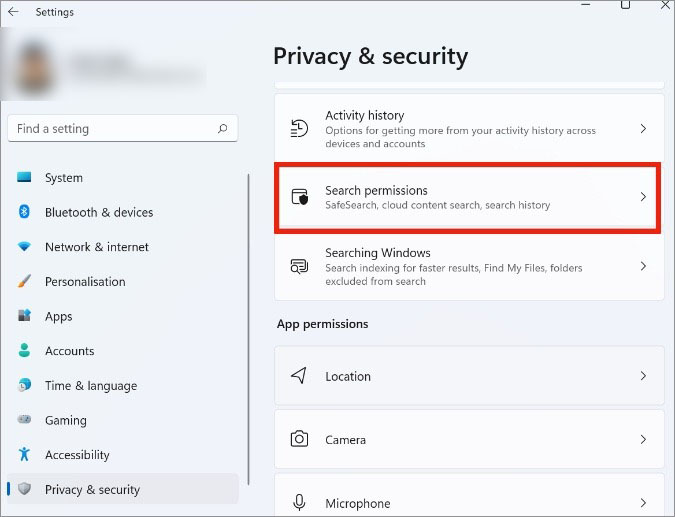
3. Chọn Xóa lịch sử tìm kiếm thiết bị và bạn đã sẵn sàng.
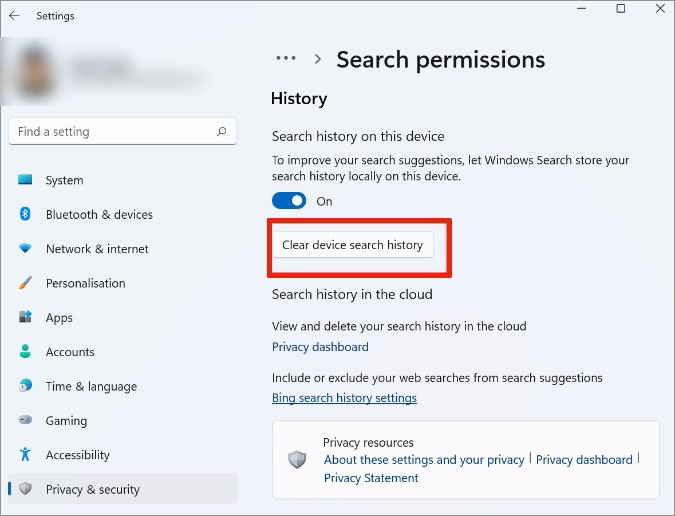
Từ cùng một menu, bạn cũng có thể tắt tính năng chuyển đổi Lịch sử tìm kiếm trên thiết bị này.
6. Chạy lệnh Powershell
Microsoft khuyến nghị sử dụng Windows PowerShell để chạy lệnh sữa lỗi tìm kiếm của Windows 11.
1. Mở ứng dụng Windows PowerShell trên máy tính của bạn.
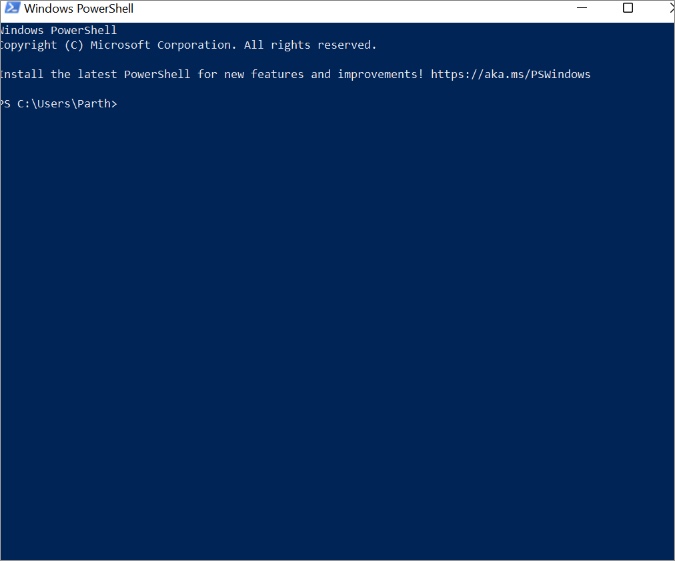
2. Sao chép-dán lệnh bên dưới trong PowerShell và nhấn phím Enter.
Get-AppXPackage -AllUsers |Where-Object {$_.InstallLocation -like "*SystemApps*"} | Foreach {Add-AppxPackage -DisableDevelopmentMode -Register "$($_.InstallLocation)\AppXManifest.xml"}3. Đóng Windows PowerShell và khởi động lại máy tính của bạn.
7. Tắt Tìm kiếm an toàn
Bạn có gặp sự cố với các cụm từ tìm kiếm cụ thể khi sử dụng tính năng tìm kiếm trên Windows 11 không? Chức năng Tìm kiếm an toàn của Windows 11 có thể đang can thiệp vào đây. Hãy thử vô hiệu hóa nó.
1. Mở ứng dụng Cài đặt trên Windows 11 (sử dụng phím Windows + I).
2. Đi tới Quyền riêng tư & bảo mật và mở quyền Tìm kiếm .
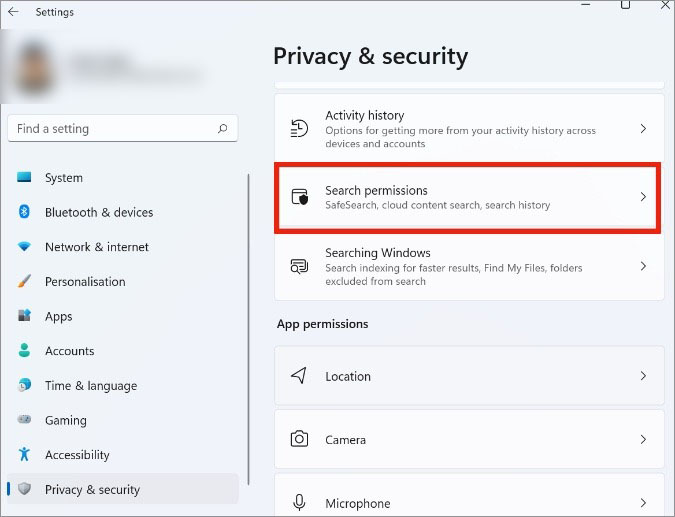
3. Các SafeSearch được đặt ở Moderate. Bạn có thể tắt nó từ cùng một menu.
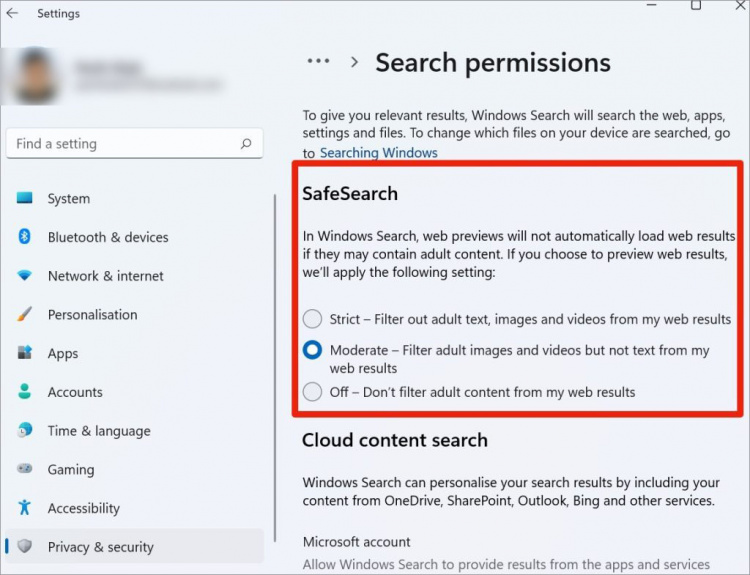
8. Cập nhật Windows 11
Microsoft thường xuyên phát hành các bản cập nhật hệ điều hành để khắc phục các sự cố nhỏ với hệ thống. Tính năng tìm kiếm của Windows 11 không hoạt động trên máy tính có thể liên quan đến bản dựng lỗi thời trên PC của bạn. Bạn cần cập nhật hệ điều hành lên phiên bản mới nhất từ ứng dụng Cài đặt. Làm theo các bước dưới đây.
1. Đi tới ứng dụng Cài đặt Windows.
2. Chọn Windows Update và cài đặt bản dựng Windows 11 mới nhất trên máy tính.

Tin tốt là bạn có thể thấy thời gian ước tính còn lại trong khi cài đặt bản dựng mới trên máy tính.
Kết thúc: Khắc phục Windows 11 Tìm kiếm không hoạt động
Tính năng tìm kiếm của Windows 11 không hoạt động có thể gây phiền hà cho nhiều người khác ở đó. Chúng tôi dựa vào nó để mở nhanh ứng dụng hoặc file được lưu trữ trên PC. Trước khi bạn tiếp tục và đặt lại PC hoặc quay trở lại Windows 10, hãy sử dụng các bước ở trên và sửa lỗi tìm kiếm Windows 11 không hoạt động.










