Với bản beta mới nhất, bạn có thể chạy các ứng dụng được chọn.
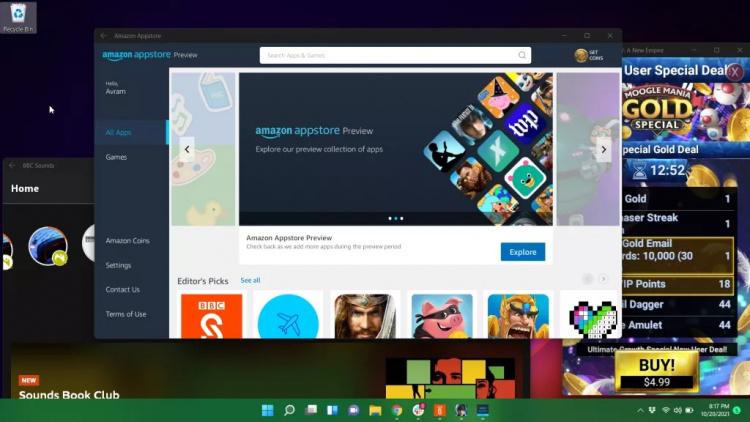
Khi Windows 11 ra mắt vào ngày 5 tháng 10, nó thiếu hỗ trợ ứng dụng Android, một trong những tính năng mới được đánh giá cao nhất. Tuy nhiên, hiện tại, Windows Insider program trong kênh beta, những người có bản dựng 22000.282 trở lên, có thể thiết lập Windows Subsystem cho Android và cài đặt một nhóm ứng dụng được chọn từ cửa hàng ứng dụng Amazon.
Đó là Windows Subsystem for Android trên máy tính laptop cũ có bộ xử lý Core i7-8550U và nhận thấy rằng hiệu suất là tốt nếu và khi các ứng dụng được tải. Một số ứng dụng sẽ mất rất nhiều thời gian để mở trong khi những ứng dụng khác không mở được trong lần đầu tiên tôi thử chúng, nhưng hoạt động sau khi khởi động lại. Tính đến thời điểm viết bài này, chỉ có 50 ứng dụng để bạn lựa chọn, tất cả đều từ cửa hàng ứng dụng của Amazon và không có ứng dụng nào đặc biệt ấn tượng.
Nếu PC của bạn đang chạy ít nhất bản dựng 22000.282 và muốn thử điều này chỉ để xem nó như thế nào, hãy xem các bước bên dưới. Lưu ý rằng hiện tại, Microsoft cho biết những người đang sử dụng kênh nhà phát triển, kênh này thực sự có các bản dựng mới hơn cả kênh beta, không thể chạy các ứng dụng Android.
Yêu cầu đối máy tính laptop để chạy ứng dụng Android trên Windows 11
Trước khi có thể dùng thử các ứng dụng Android cài sẵn của Windows 11, hãy đảm bảo PC của bạn đáp ứng các yêu cầu sau.
- Windows Insider Beta channel: Khi viết bài này, Microsoft nói rằng bạn cần phải là kênh “Beta” của Người dùng nội bộ. Tuy nhiên, tôi đã thấy các báo cáo rằng kênh “Nhà phát triển” hoạt động đối với một số người dùng. Để đảm bảo bạn là Người dùng nội bộ và ở đúng kênh, hãy điều hướng đến Cài đặt-> Windows Update-> Người nội bộ Windows và đảm bảo rằng bạn đang ở kênh Beta. Nếu bạn không phải là Người dùng nội bộ hoặc không ở trong kênh Beta, bạn có thể sử dụng menu này để đăng ký.
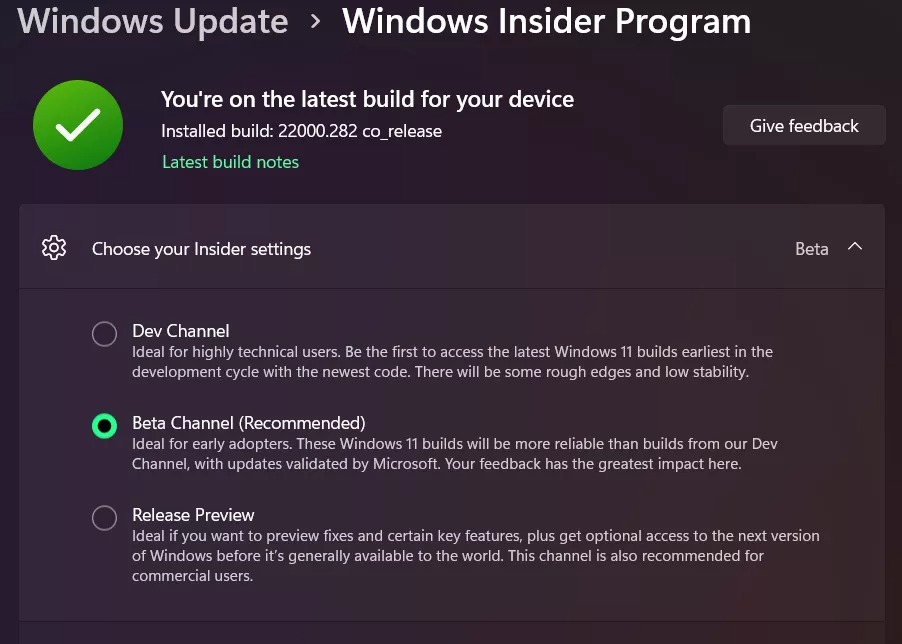
- Bản dựng 22000.282 trở lên: Kiểm tra số bản dựng của bạn bằng cách sử dụng lệnh winver. Nếu bạn ở dưới số bản dựng này, hãy điều hướng đến Cài đặt-> Windows Update và nhấn nút để làm mới.
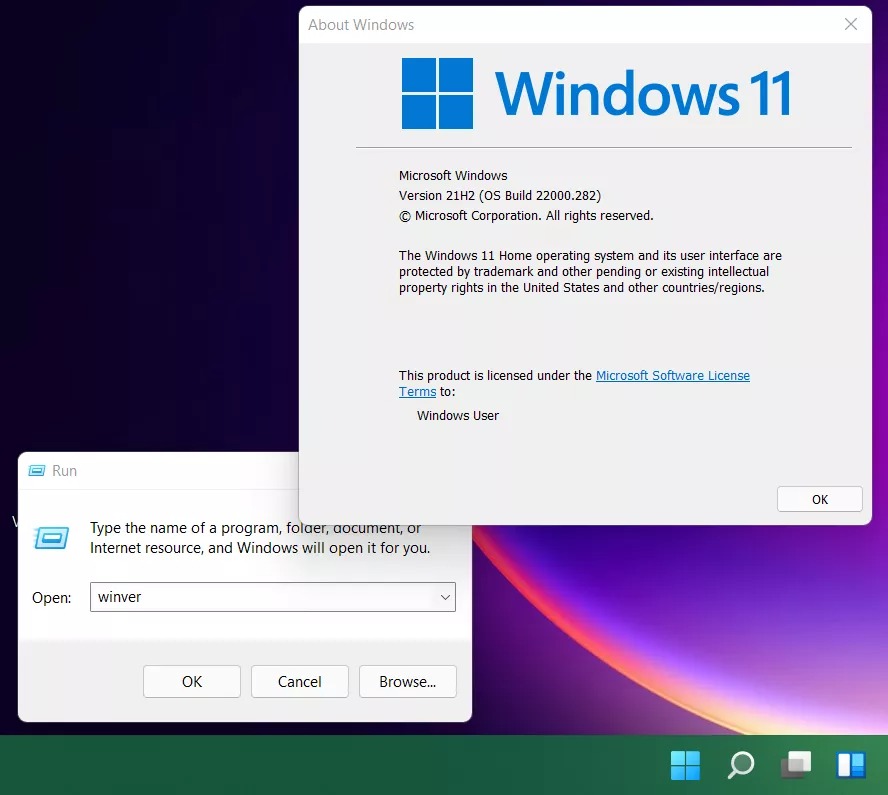
- Virtualization enabled: Nếu bạn không chắc PC của mình đã bật ảo hóa hay chưa, hãy khởi chạy Task manager và điều hướng đến tab Hiệu suất. Ở đó, ở phía dưới bên phải, sẽ có một dòng cho biết “Ảo hóa: Đã bật” (hy vọng). Nếu nó chưa được kích hoạt, bạn phải vào BIOS của mình và kích hoạt Virtualization ở đó.
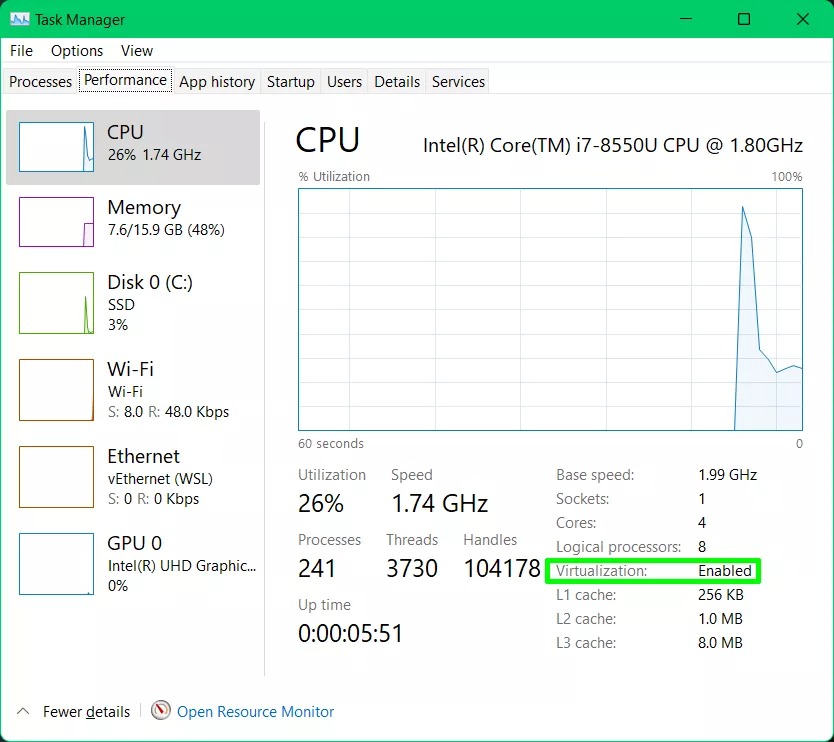
Cách cài đặt ứng dụng Android trên Windows 11
Với điều kiện PC của bạn có phiên bản Windows 11 chính xác và đã bật ảo hóa, bạn chỉ cần thực hiện một số việc.
1. Điều hướng đến trang web Windows Subsystem for Android . Về lý thuyết, bạn cũng có thể tìm kiếm ứng dụng này trên Microsoft Store, nhưng trong trường hợp của chúng tôi, ứng dụng này không xuất hiện trong tìm kiếm.
2. Nhấp vào nút Get, được gắn nhãn Cài đặt / mở nếu bạn đã cài đặt nó trước đó. Menu cho Windows Subsystem dành cho Android sẽ mở ra trong ứng dụng Microsoft Store.
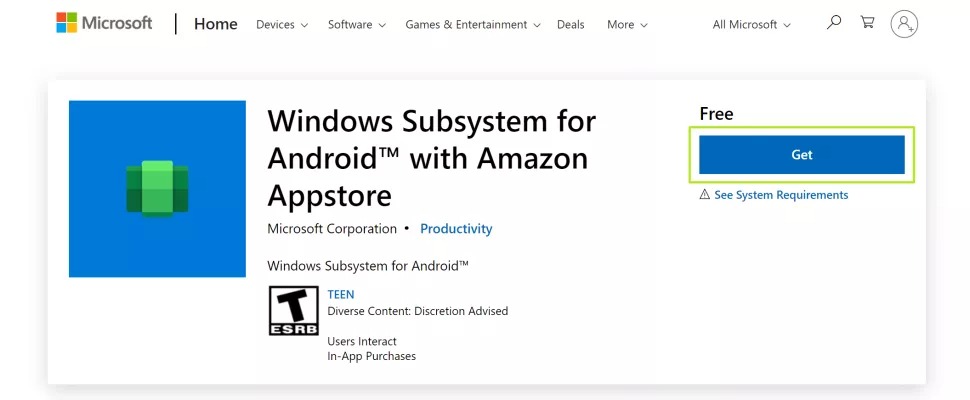
3. Nhấp vào nút Install trong ứng dụng Microsoft Store. Một menu lớp phủ xuất hiện với thông tin về cửa hàng ứng dụng Amazon.
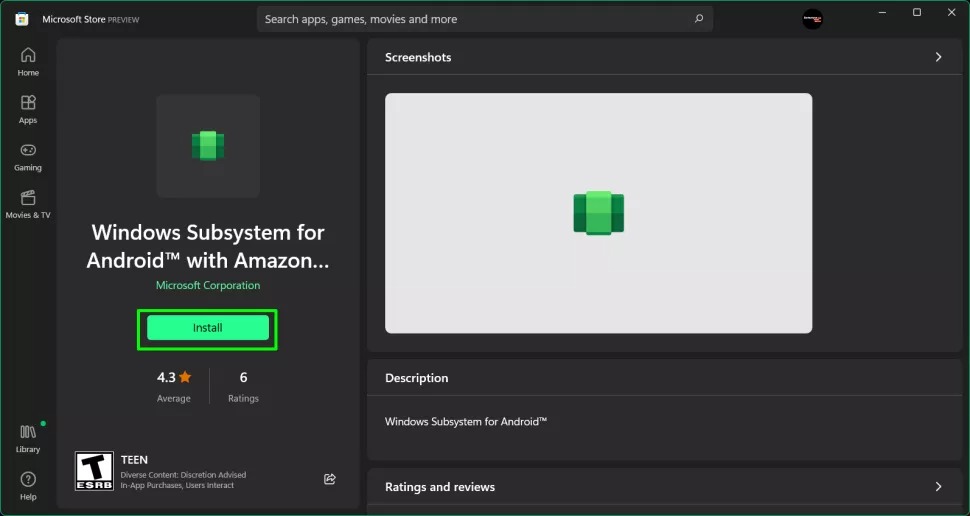
4. Nhấp vào Next .
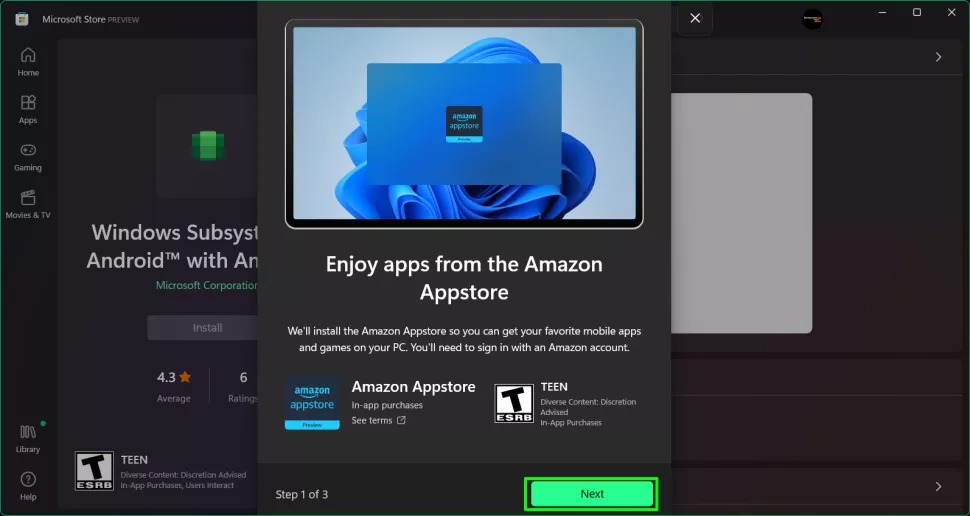
5. Nhấp vào Download .
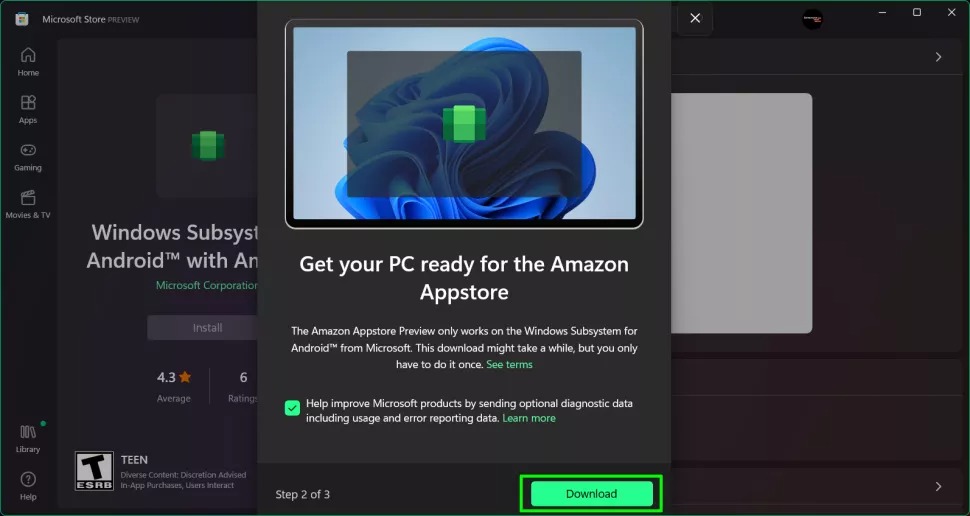
Bạn sẽ phải đợi một hoặc hai phút trong khi ứng dụng tải xuống.
6. Nhấp vào Mở Amazon Appstore . Một màn hình mở ra với lời nhắc đăng nhập Amazon trên đó.
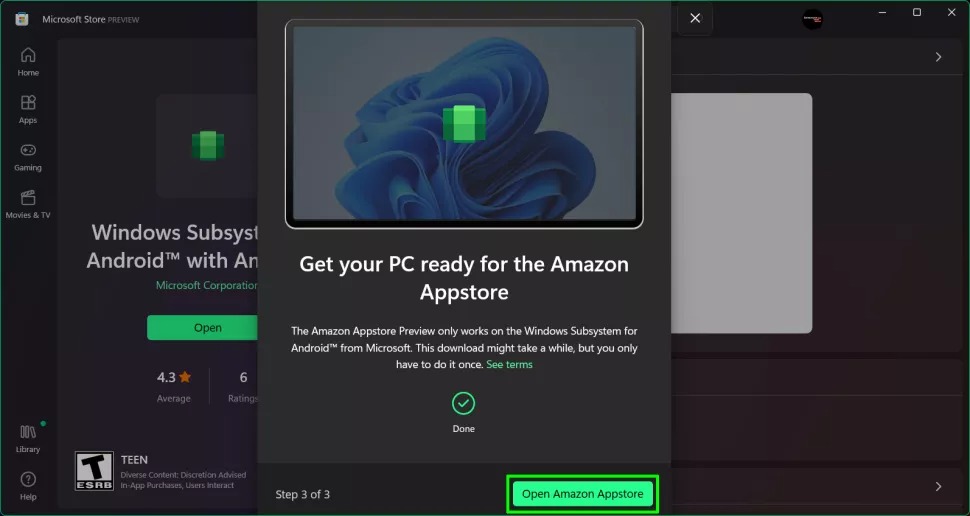
7. Nhấp vào nút “Sign in“ hoặc “Create a new Amazon”. Nếu bạn có bất kỳ loại tài khoản Amazon nào – và hầu hết mọi người đều có – bạn chỉ cần chọn đăng nhập bằng tài khoản đó. Bạn sẽ được nhắc đăng nhập sau khi nhấp vào nút.
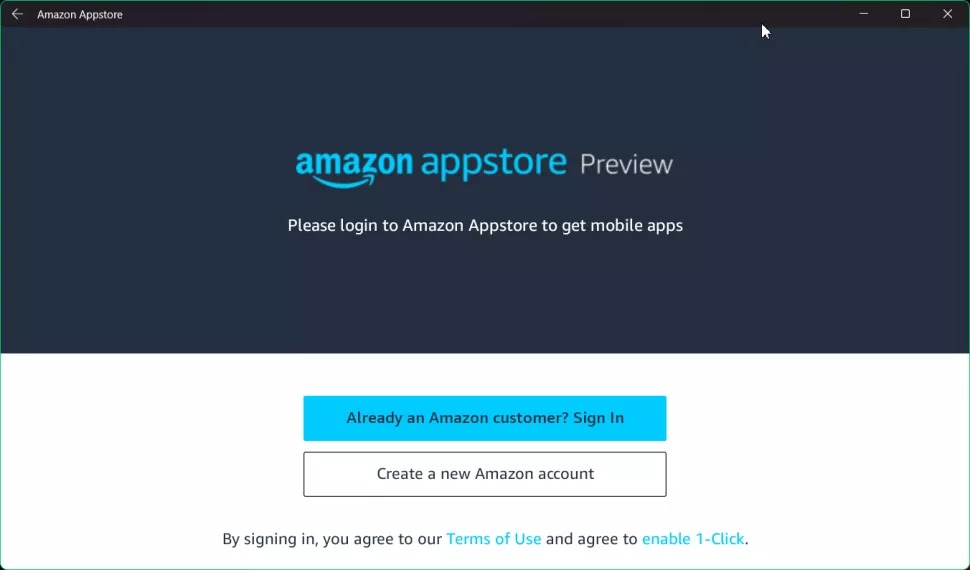
Màn hình Amazon Appstore sẽ xuất hiện với danh sách tất cả các ứng dụng Android mà bạn hiện có thể cài đặt trong Windows 11.
8. Nhấp vào “Get” cho một ứng dụng bạn muốn cài đặt. Bạn cũng có thể nhấp vào biểu tượng của ứng dụng để đọc thêm về nó trước khi quyết định có tải xuống hay không.

9. Nhấp vào Download để xác nhận.
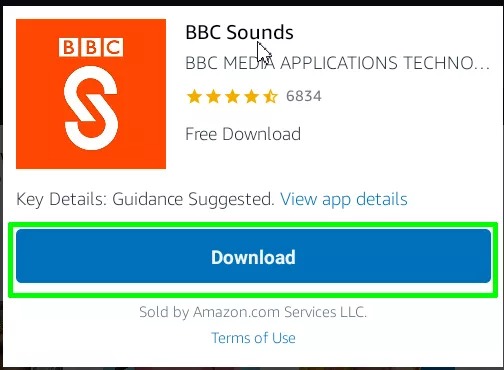
Mọi ứng dụng Android gần đây mà bạn cài đặt sẽ có thể truy cập được, giống như tất cả các ứng dụng khác, thông qua Start Menu hoặc Windows Search.
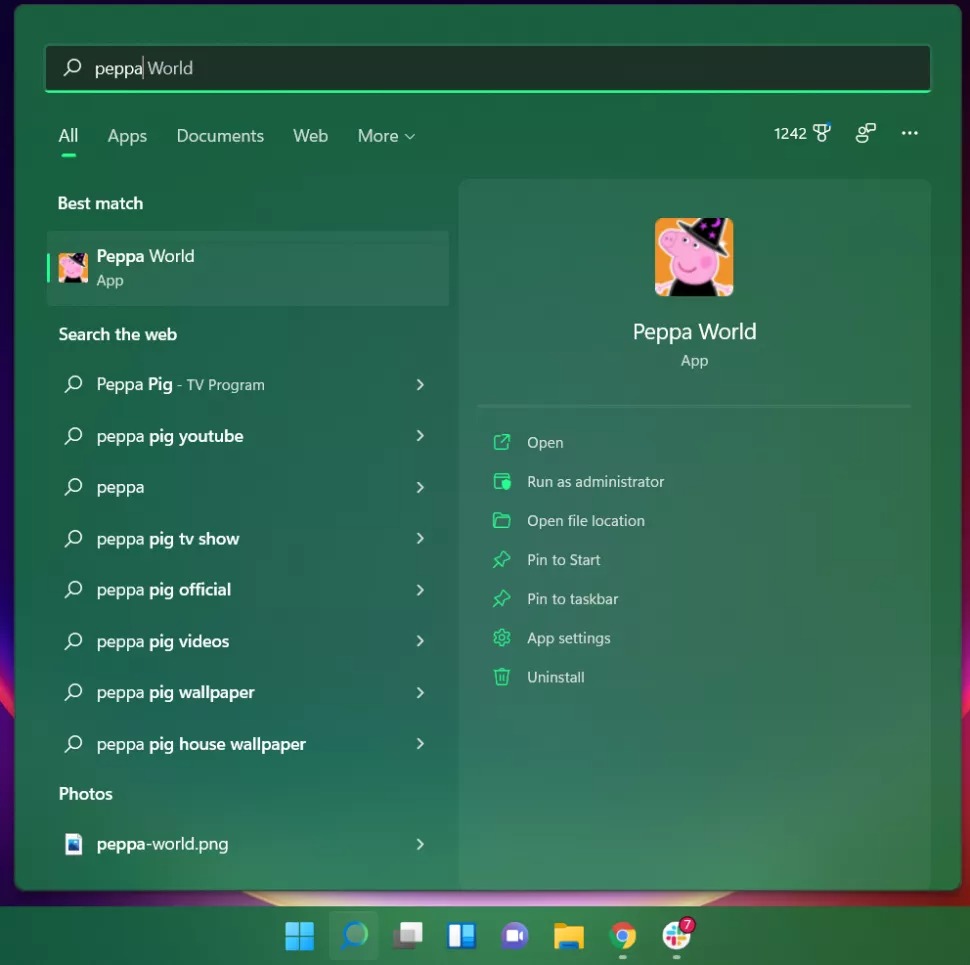
Khi bạn khởi chạy từng ứng dụng, nếu đó là ứng dụng Android đầu tiên bạn đã mở trong phiên này, ứng dụng đó sẽ khởi chạy Windows Subsystem cơ bản dành cho Android. Quá trình này có thể mất vài giây.
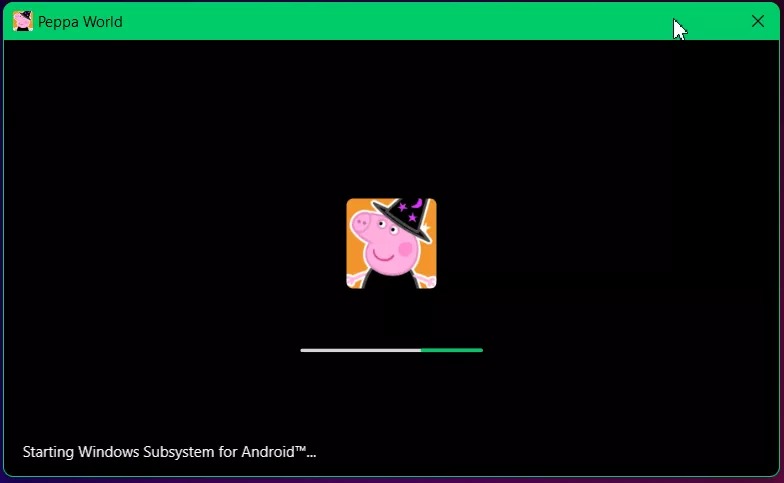
Nếu bạn đã đóng ứng dụng Amazon Appstore, bạn sẽ cần khởi chạy lại ứng dụng này nếu muốn khám phá và cài đặt thêm ứng dụng Android. Hiện tại, không có bất kỳ cách nào để tải ứng dụng.
Theo kinh nghiệm của tôi, các ứng dụng có sẵn thực sự không ấn tượng và khiến tôi đặt câu hỏi tại sao mọi người lại muốn chạy phần mềm Android trên máy tính để bàn Windows ngay từ đầu. Hầu hết trong số hơn 50 ứng dụng có sẵn khi ra mắt đều là game chất lượng thấp hoặc giá vé dành cho trẻ em. Final Fantasy XV: A New Empire là một bộ phim rác miễn phí để chơi.
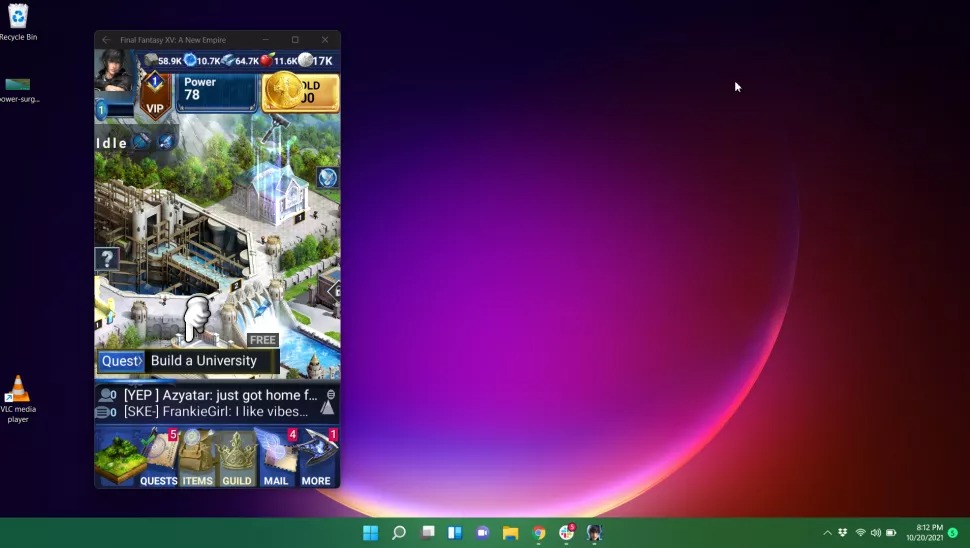
Peppa World , một loạt game lấy Peppa Pig làm trung tâm chạy khá tốt, nhưng vẫn cố bán cho tôi tư cách thành viên trả phí; một game mà tôi đã chơi trên đó, liên quan đến việc kéo quần áo của Peppa vào máy giặt, hoạt động khá tốt mặc dù tôi có thể tưởng tượng trẻ em sẽ thích sử dụng trò này trên máy tính bảng Android hơn.
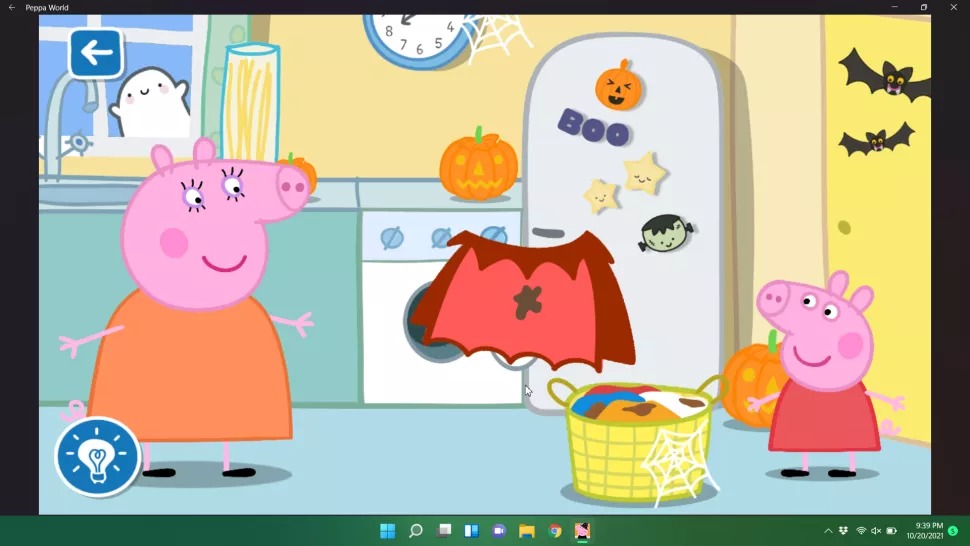
Tôi đã thử một vài game không phải game: BBC Sounds , có một số đài phát thanh online để bạn nghe và Tracker24 , chỉ là một công cụ đặt vé máy bay què quặt mà bất kỳ trang web du lịch nào cũng tốt hơn.
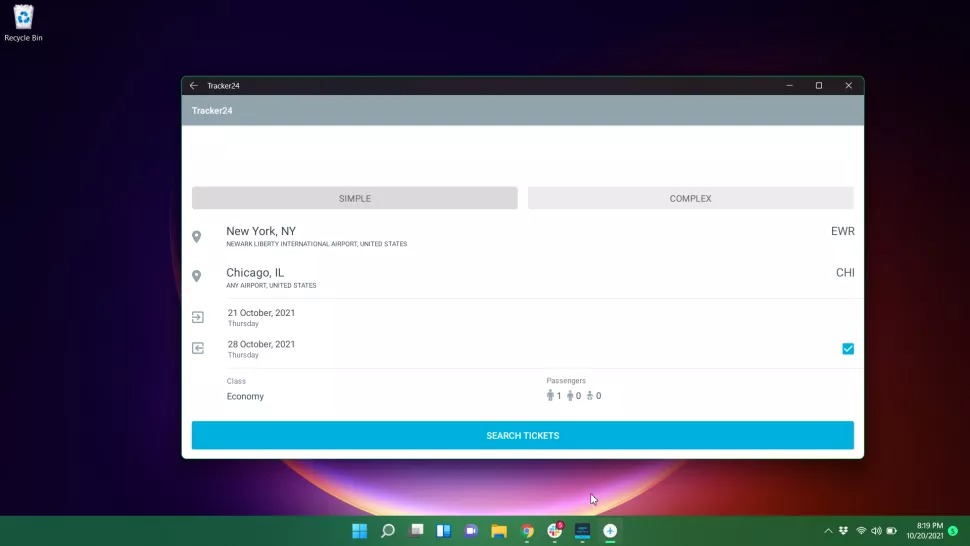
Tôi cũng gặp phải một số bất ổn với nhiều ứng dụng trong số này bị khóa hoặc không mở được trong lần đầu tiên tôi dùng thử hoặc sau khi tôi mở và đóng chúng trong cùng một phiên. Tại một thời điểm, ứng dụng Amazon Appstore cũng không mở (không có gì xảy ra khi tôi nhấp vào biểu tượng) nhưng khởi động lại đã giải quyết được điều đó. Nói tóm lại, Android trên Windows 11 chưa sẵn sàng cho khung giờ vàng, nhưng ít nhất bạn có thể kiểm tra nó khi rảnh rỗi.










