Microsoft đã thực hiện một số thay đổi đối với các ứng dụng của mình với Windows 11 . Một trong số đó là sự kết hợp của công cụ Snipping và Snip & Sketch. Mặc dù công cụ mới kết hợp các tính năng của cả hai, nó vẫn được gọi là công cụ Snipping . Nếu bạn tò mò về cách sử dụng công cụ Snipping trong Windows 11, chúng tôi sẵn sàng trợ giúp. Bắt đầu nào.
Cách chụp ảnh màn hình bằng Snipping Tool
Công cụ Snipping cho phép bạn chụp ảnh màn hình theo nhiều cách trên Windows 11.
1. Sử dụng ứng dụng
Bạn sẽ tìm thấy công cụ Snipping trong danh sách các ứng dụng trên PC Windows của mình. Dưới đây là các bước để sử dụng nó:
1. Mở Tìm kiếm và gõ Snip. Ứng dụng công cụ Snipping sẽ xuất hiện. Bấm để mở nó. Bạn có thể ghim nó vào thanh Taskbar để truy cập nhanh hơn.
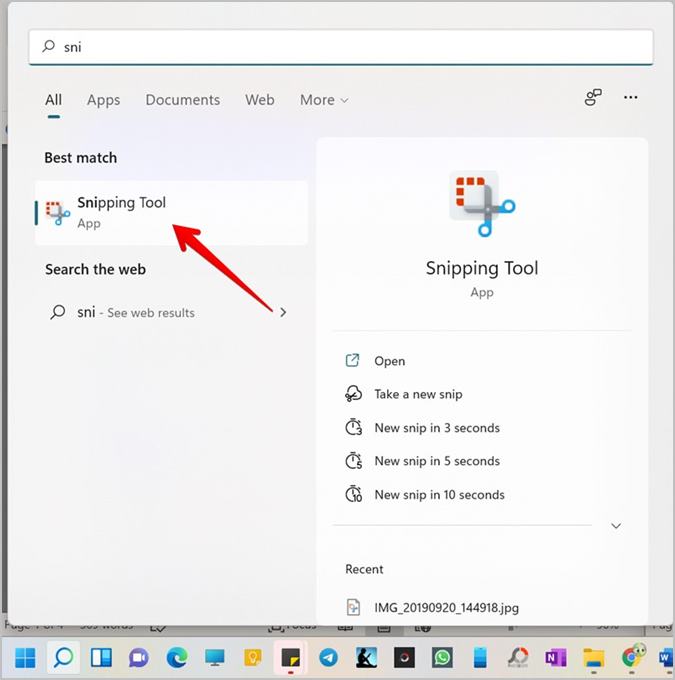
Trong trường hợp bạn không thể tìm thấy công cụ Snipping trong Windows 11, hãy cài đặt nó từ Microsoft Store.
2. Cửa sổ công cụ Snipping sẽ xuất hiện trên màn hình. Mở ứng dụng hoặc cửa sổ bạn muốn chụp. Nhấp vào nút New trong Snipping Tool.
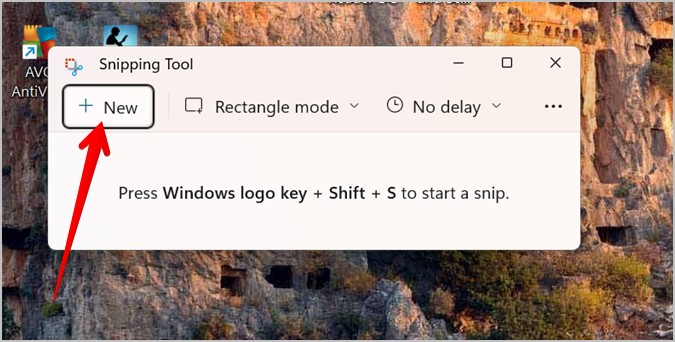
3. Màn hình sẽ tối đi và màn hình cắt sẽ mở ra với bốn chế độ chụp màn hình ở trên cùng. Chúng cho phép bạn xác định khu vực mà bạn muốn chụp.
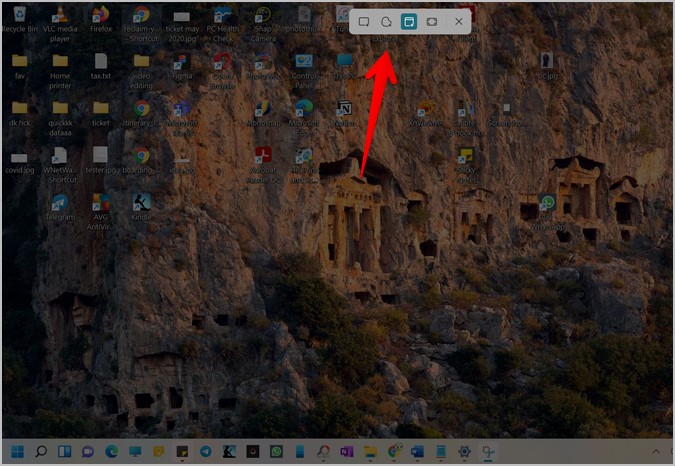
Chế độ hình chữ nhật : Đây là chế độ đầu tiên và được chọn theo mặc định. Nó cho phép bạn xác định thủ công khu vực được chụp ở dạng hình chữ nhật. Nhấp vào màn hình và sau đó kéo chuột để chụp khu vực cần thiết.
Freeform Snip : Chế độ này cho phép bạn xác định khu vực theo cách tự do. Nó không đặt bất kỳ hạn chế nào đối với vùng chọn vì vùng được chọn có thể có hình dạng bất kỳ hoặc không.
Cửa sổ : Chế độ này cho phép bạn chụp ảnh màn hình của bất kỳ cửa sổ nào trên màn hình. Tất cả những gì bạn cần làm là nhấp vào cửa sổ một lần và nó sẽ chụp ảnh màn hình chỉ với cửa sổ trong đó.
Chế độ toàn màn hình : Nhấp vào bất kỳ đâu trên màn hình để chụp ảnh màn hình toàn màn hình bằng chế độ này.
Mẹo: Sử dụng phím Tab để điều hướng giữa các chế độ này và nhấn Enter để chọn một chế độ. Nhấn phím ESC hoặc nhấp vào biểu tượng X bên cạnh các chế độ để thoát ra khỏi màn hình bắn tỉa.
4. Sau khi bạn chụp ảnh màn hình, nó sẽ tự động mở ở chế độ chỉnh sửa Snipping Tool. Chúng tôi đã giới thiệu cách chỉnh sửa và lưu ảnh chụp màn hình trong công cụ Snipping bên dưới.
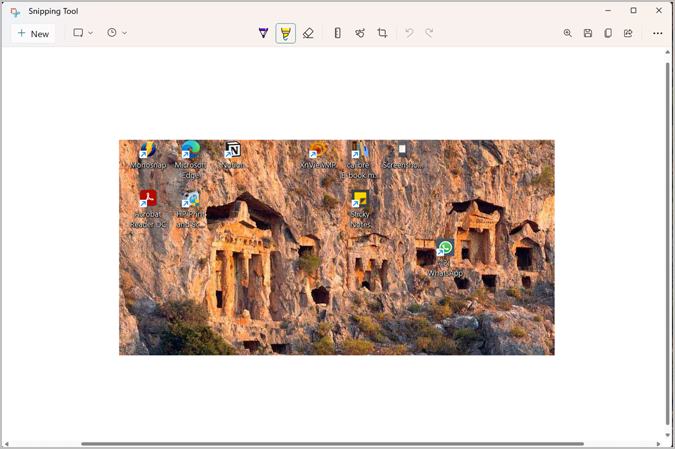
Thay đổi Chế độ Ảnh chụp màn hình Mặc định
Trong trường hợp bạn muốn thay đổi chế độ ảnh chụp màn hình mặc định cho các ảnh chụp màn hình trong tương lai, hãy nhấp vào chế độ Hình chữ nhật trong ứng dụng và chọn chế độ cần thiết từ danh sách. Khi bạn nhấp vào nút Mới trong lần tiếp theo, nó sẽ tự động mở chế độ mặc định mới.
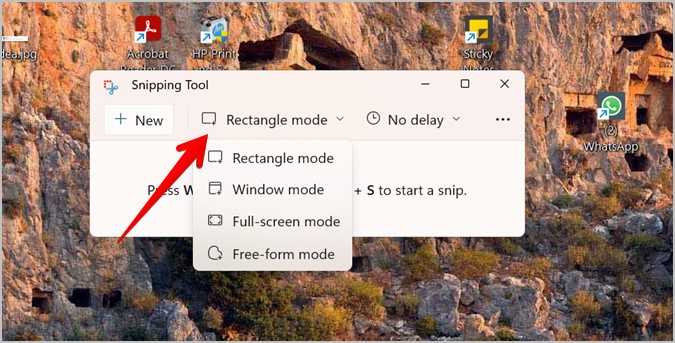
Thêm độ trễ
Theo mặc định, ảnh chụp màn hình được chụp ngay sau khi bạn chọn khu vực cần thiết. Bạn có thể thêm độ trễ lên đến 10 giây trước khi chụp ảnh màn hình. Điều này giúp mở ứng dụng / màn hình cần thiết hoặc thực hiện một số tác vụ trước khi chụp ảnh màn hình. Để làm như vậy, hãy nhấp vào nút Không trì hoãn trong ứng dụng và chọn thời gian trễ.
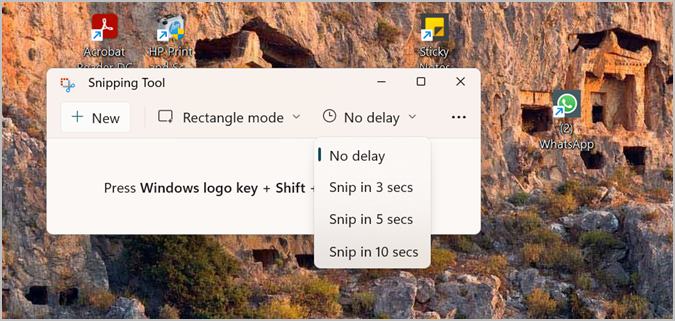
2. Sử dụng phím tắt
Công cụ Snipping Tool cũng có thể được kích hoạt thông qua phím tắt. Nhấn phím logo Windows Shift S để mở công cụ ảnh chụp màn hình. Hãy nhớ rằng khi bạn sử dụng phím tắt, ứng dụng Snipping sẽ không mở; thay vào đó, màn hình sẽ tối đi và bạn sẽ được đưa trực tiếp đến màn hình cắt. Chọn chế độ cần thiết để chụp ảnh màn hình.
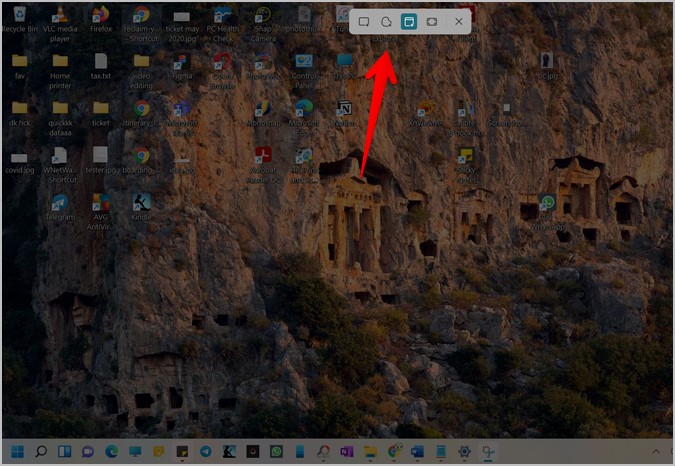
3. Sử dụng màn hình in
Hai phương pháp trên có vẻ chậm để chụp ảnh màn hình thường xuyên. Cách tốt nhất là gán Công cụ Snipping cho phím Print Screen trên bàn phím. Đi tới Cài đặt Windows> Trợ năng> Bàn phím . Bật chuyển đổi bên cạnh Sử dụng nút In màn hình để mở ảnh chụp màn hình .
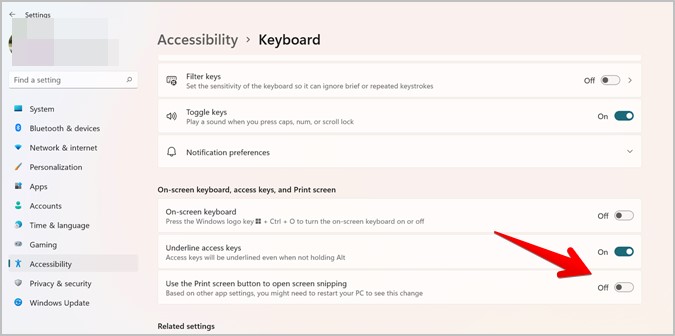
Do đó, khi bạn nhấn phím Print Screen, nó sẽ ngay lập tức mở ra màn hình cắt, nơi bạn có thể chọn giữa các chế độ khác nhau để chụp ảnh màn hình.
Lưu ý : Nếu bạn muốn thêm thời gian trễ, hãy sử dụng phương pháp 1 để chụp ảnh màn hình.
Snipping Tool lưu ảnh chụp màn hình ở đâu
Ảnh chụp màn hình không tự động được lưu vào máy tính của bạn khi sử dụng hai phương pháp cuối cùng. Thay vào đó, một thông báo sẽ xuất hiện trên máy tính của bạn khi bạn chụp ảnh màn hình. Nhấp vào nó để mở nó trong chế độ chỉnh sửa của Snipping Tool. Nếu bạn không thấy thông báo hoặc bạn đã bỏ lỡ thông báo, hãy đi tới Trung tâm hành động và tìm kiếm thông báo của công cụ Snipping.

Hơn nữa, ảnh chụp màn hình được sao chép vào khay nhớ tạm. Bạn có thể dán trực tiếp nó vào bất kỳ ứng dụng nào bạn chọn, chẳng hạn như Paint, Word, Google Docs, v.v. mà không cần phải mở nó trong Snipping Tool trước.
Mẹo: Xem thêm các cách chụp ảnh màn hình trên Windows .
Cách chỉnh sửa ảnh chụp màn hình trong Snipping Tool
Bạn sẽ tìm thấy một số công cụ chỉnh sửa trong thanh trên cùng của Snipping Tool. Hãy kiểm tra cách sử dụng chúng để chỉnh sửa ảnh chụp màn hình.
Vẽ trên ảnh chụp màn hình
Ứng dụng Snipping cung cấp bút bi và công cụ tô sáng để chú thích trên hình ảnh. Khi hình ảnh mở ra ở chế độ chỉnh sửa của Snipping Tool, hãy nhấp vào công cụ Ballpoint hoặc Highlighter để kích hoạt một trong số chúng. Sau đó bắt đầu vẽ / viết trên ảnh chụp màn hình. Nhấp đúp vào các công cụ để điều chỉnh kích thước bút và các tùy chọn màu sắc.
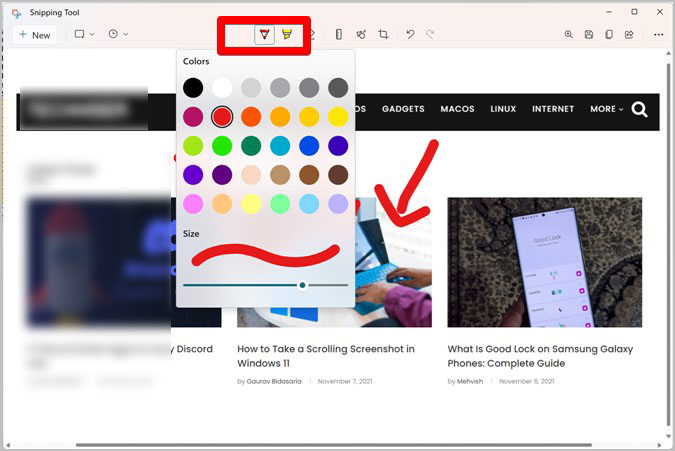
Xóa chú thích
Để xóa bất kỳ hình vẽ nào khỏi hình ảnh, hãy nhấp vào công cụ Eraser và sử dụng chuột / ngón tay để xóa chú thích. Để xóa tất cả các chú thích, hãy nhấp đúp vào công cụ Eraser và chọn Erase all ink .
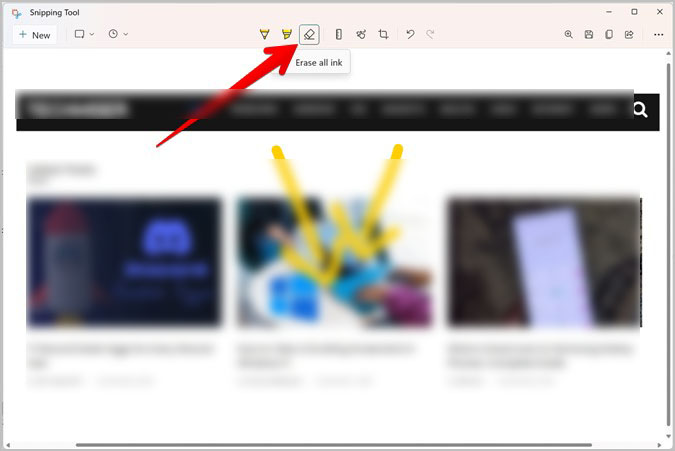
Sử dụng thước và thước đo góc
Công cụ Snipping không cung cấp một cách nguyên bản để vẽ các đường thẳng hoặc hình tròn. Bạn có thể sử dụng các công cụ thước kẻ và thước đo góc cho cùng một mục đích. Tuy nhiên, mỗi lần chỉ có thể sử dụng một công cụ.
Để bật thước, nhấp vào biểu tượng Thước trên thanh menu. Thước sẽ hiển thị trên hình ảnh. Để sử dụng thước đo góc, hãy nhấp đúp vào biểu tượng Thước và chọn Thước đo góc từ menu.

Kéo thước hoặc thước đo góc để thay đổi vị trí của nó. Để thay đổi góc của chúng, hãy di con trỏ chuột qua công cụ và sử dụng thanh cuộn chuột để thay đổi góc của nó. Sử dụng bút hoặc công cụ tô sáng và vẽ dọc theo các cạnh thước kẻ hoặc thước đo góc để có một đường thẳng.
Để ẩn thước kẻ hoặc thước đo góc, hãy nhấp đúp vào biểu tượng Thước, sau đó nhấp vào công cụ đang hoạt động. Điều đó sẽ ẩn nó.
Bật tính năng viết bằng cảm ứng
Nếu bạn có một thiết bị cảm ứng, bấm vào Touch-viết biểu tượng để kích hoạt chế độ cảm ứng bằng văn bản (tay). Bây giờ bạn có thể viết trên hình ảnh bằng ngón tay của bạn.
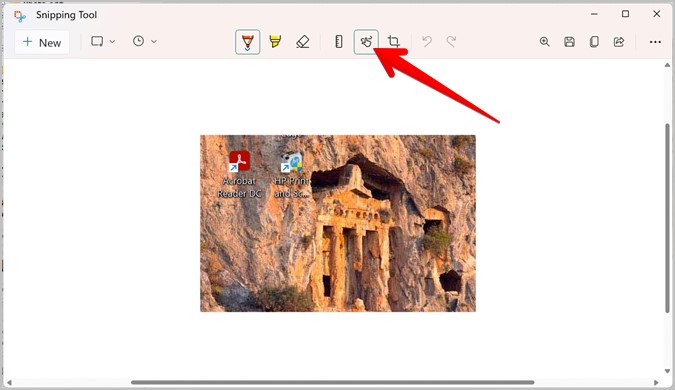
Cắt ảnh chụp màn hình
Nếu bạn đã chụp một vùng thừa trong ảnh chụp màn hình của mình, hãy sử dụng Snipping Tool để loại bỏ nó. Nhấp vào biểu tượng Cắt để vào chế độ cắt.
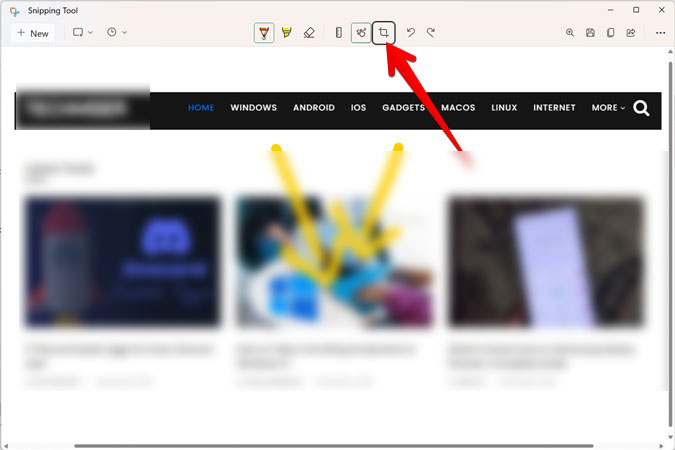
Chọn khu vực cần thiết bằng cách kéo các cạnh bằng cách sử dụng các thanh màu trắng. Nhấp vào biểu tượng dấu kiểm hoặc nhấn phím Enter để xác nhận lựa chọn.
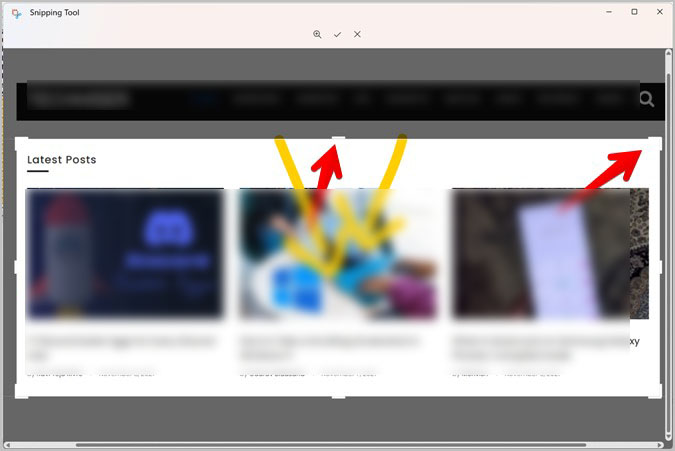
Lưu ảnh chụp màn hình
Khi bạn đã hoàn tất việc chỉnh sửa ảnh chụp màn hình, hãy nhấp vào nút Lưu hoặc sử dụng phím tắt Ctrl S. Cửa sổ Lưu dưới dạng sẽ mở ra. Đặt tên cho ảnh chụp màn hình và lưu nó ở điểm đến ưa thích của bạn.

Mẹo bổ sung để sử dụng Windows 11 Snipping Tool
1. Chỉnh sửa ảnh chụp màn hình cũ
Nếu bạn thích các tùy chọn chỉnh sửa được cung cấp bởi Snipping Tool, nó cho phép bạn nhập ảnh chụp màn hình cũ hoặc các hình ảnh khác vào công cụ chỉnh sửa. Khởi chạy ứng dụng công cụ Snipping và nhấp vào biểu tượng ba chấm . Chọn Mở file và chọn hình ảnh bạn muốn chỉnh sửa.
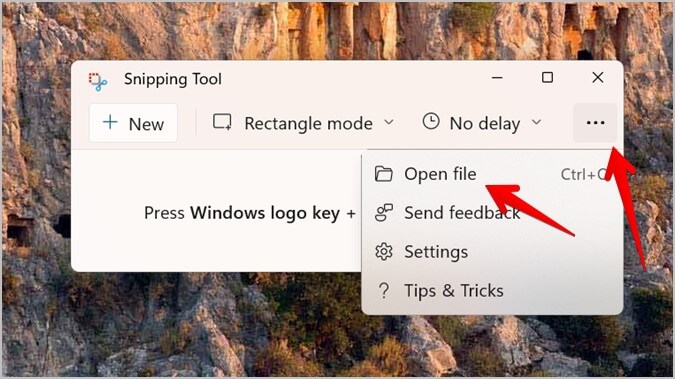
2. Mở ảnh chụp màn hình trong một ứng dụng khác
Bạn có thể mở trực tiếp ảnh chụp màn hình từ chế độ chỉnh sửa trong một ứng dụng chỉnh sửa ảnh khác. Để làm điều đó, hãy nhấp vào biểu tượng ba chấm trong công cụ Snipping và chọn Mở bằng . Chọn ứng dụng mong muốn.
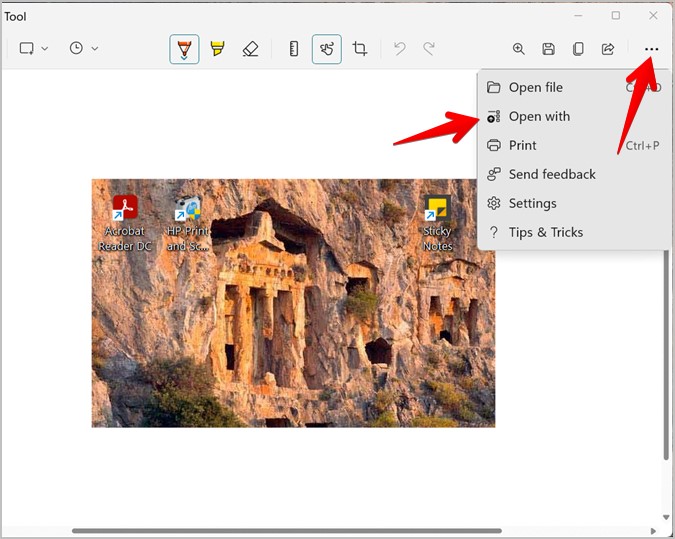
3. Thêm đường viền vào ảnh chụp màn hình
Nếu ảnh chụp màn hình của bạn yêu cầu đường viền, bạn có thể thêm chúng tự động bằng cách sử dụng Snipping Tool. Đi tới Cài đặt Snipping Tool từ biểu tượng ba chấm và bật nút chuyển bên cạnh đường viền cắt . Ngoài ra, hãy nhấp vào mũi tên bên cạnh nút chuyển đổi để thay đổi màu và độ dày của đường viền.
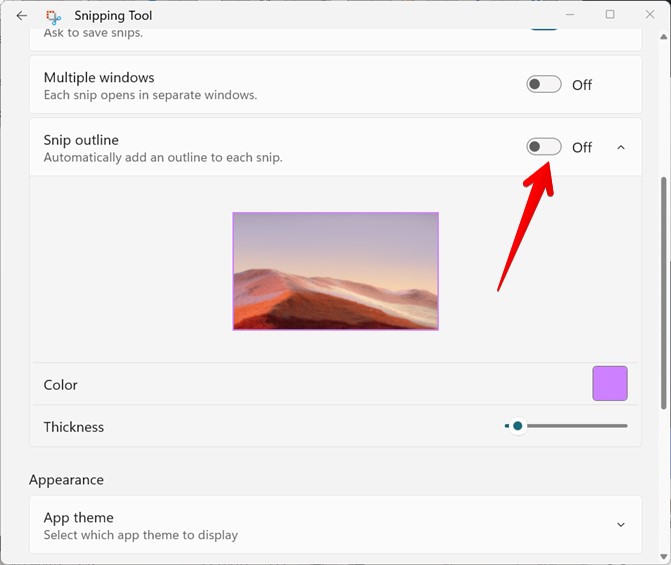
4. Kích hoạt nhiều Windows
Nếu bạn muốn mỗi ảnh chụp màn hình mở trong một cửa sổ mới thay vì thay thế ảnh chụp màn hình hiện có trong công cụ, hãy bật Nhiều cửa sổ để chuyển đổi trong Cài đặt Snipping Tool.

Làm được nhiều việc hơn với ảnh chụp màn hình
Công cụ Snipping trong Windows 11 là một tiện ích tuyệt vời để chụp và chỉnh sửa ảnh chụp màn hình mà không cần bất kỳ ứng dụng bên thứ ba nào. Đáng buồn thay, nó không cho phép bạn chụp ảnh màn hình cuộn. Tìm hiểu các cách thay thế để chụp ảnh màn hình cuộn trong Windows 11 . Ngoài ra, hãy tìm hiểu cách chụp ảnh màn hình bằng cách bao gồm con trỏ chuột và chụp ảnh màn hình đăng nhập .










