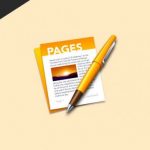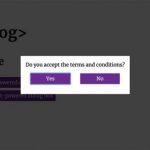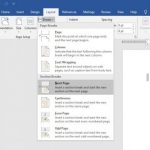Apple gần đây đã tiết lộ các thay đổi sâu rộng đối với chức năng chuột trong iPadOS. Bắt đầu với iPadOS 13.4 (khả dụng vào ngày 24 tháng 3), bạn sẽ có hỗ trợ con trỏ đầy đủ khi sử dụng chuột Bluetooth hoặc bàn di chuột.
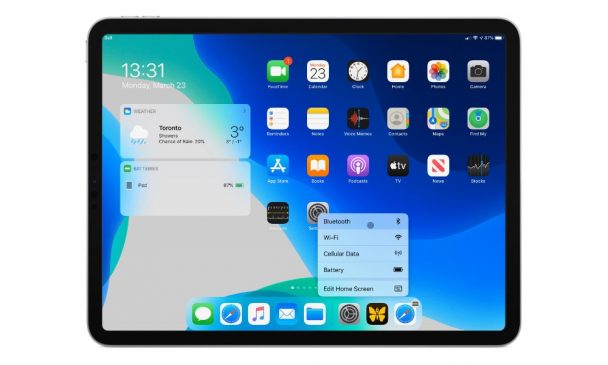
Các tính năng này được ra mắt cùng với Bàn phím ma thuật mới của Apple với Trackpad, nhưng chúng sẽ hoạt động với mọi phụ kiện tương thích. Vì vậy, hãy tiếp tục đọc để tìm hiểu cách tận dụng tối đa các tính năng con trỏ mới này trong iOS 13.4!
Đầu tiên, kết nối chuột qua Bluetooth

Trong phiên bản iOS 13 trước đó, bạn phải kết nối chuột trong cài đặt Trợ năng. Giờ đây, trong iOS 13.4, bạn có thể kết nối chuột trực tiếp trong cài đặt Bluetooth. Trước khi bạn cố gắng kết nối chuột, hãy đảm bảo rằng nó không được kết nối với máy Mac hoặc thiết bị khác của bạn.
Trên iPad của bạn, hãy đi tới Cài đặt > Bluetooth và tìm chuột của bạn. Nó nên ở dưới cùng của danh sách. Chạm vào mục nhập cho chuột và nó sẽ tự động ghép nối.
Đánh thức iPad

Sau khi kết nối, bạn có thể sử dụng chuột để điều khiển con trỏ trên màn hình. Chuột có thể đánh thức iPad của bạn khỏi chế độ ngủ, do đó, chỉ cần di chuyển nó sẽ bật màn hình của iPad.
Cách sử dụng con trỏ trên iPad

Con trỏ xuất hiện dưới dạng một vòng tròn theo mặc định và không phải là mũi tên mà chúng ta quen nhìn thấy trên máy tính. Bạn có thể sử dụng nó để nhấp xung quanh giao diện thay vì chạm ngón tay của bạn. Bạn sẽ nhận thấy con trỏ thay đổi khi bạn cuộn qua các nội dung khác nhau.
- Khi con trỏ của bạn ở trên Màn hình chính hoặc thanh dock, bạn sẽ thấy một vòng tròn.
- Khi bạn di chuột qua một tài liệu mở mà bạn có thể chỉnh sửa, nó sẽ thay đổi thành thanh I-tia quen thuộc để chọn văn bản.
- Các nút cũng được tô sáng khi bạn di chuột qua chúng.
Nhấp chuột và nhấp chuột phải

Nhấp chuột hoạt động giống như một cú chạm trên màn hình. Sử dụng nó để mở ứng dụng, chọn các mục menu và hơn thế nữa. Ngoài ra còn có hỗ trợ nhấp chuột phải, sẽ mở ra một menu ngữ cảnh nếu có.
Truy cập màn hình chính

Ở dưới cùng của màn hình là một thanh nhỏ màu trắng mà bạn có thể nhấp vào để quay lại Màn hình chính.
Truy cập Dock

Di chuyển chuột xuống dưới cùng của màn hình để hiển thị dock. Bạn có thể phải di chuyển xuống dưới hơn dự kiến để tiết lộ nó. Ngoài ra, đảm bảo bạn không di chuột qua thanh Màn hình chính màu trắng
Sử dụng Trung tâm điều khiển

Làm cho Trung tâm điều khiển xuất hiện bằng cách di chuyển con trỏ đến góc trên cùng bên phải của màn hình và nhấp vào các chỉ báo trên thanh trạng thái cho pin và Wi-Fi. Bên trong Trung tâm điều khiển, bạn có thể tương tác với các tiện ích và sử dụng nhấp chuột phải vào tiện ích để mở menu theo ngữ cảnh với các tùy chọn bổ sung.
Xem thông báo của bạn

Để truy cập thông báo của bạn, di chuyển con trỏ đến cạnh trên của màn hình và kéo lên trên.
Tiết lộ Slide Over Apps

Di chuyển con trỏ sang bên phải màn hình để hiển thị các ứng dụng Slide Over. Một lần nữa, bạn có thể phải di chuyển sang phải bên ngoài giới hạn của màn hình.
Cử chỉ (Chuột)

Chức năng chuột trong iOS cũng hỗ trợ cử chỉ.
- Bạn có thể sử dụng ngón tay của mình để cuộn qua tài liệu hoặc trang web.
- Vuốt sang trái và phải cũng hoạt động bên trong các ứng dụng.
- Trong Safari, nó sẽ đưa bạn tiến và lùi thông qua các trang web của bạn, ví dụ.
Cử chỉ (Bàn di chuột)

Một trackpad hỗ trợ tất cả các tính năng nói trên và thêm hỗ trợ cho các cử chỉ.
- Bạn có thể sử dụng cuộn hai ngón tay để di chuyển qua tài liệu hoặc trang web.
- Việc vuốt ba ngón là đặc biệt linh hoạt. Bạn có thể sử dụng thao tác vuốt ba ngón tay sang trái hoặc phải để xoay vòng qua các ứng dụng đang mở.
- Vuốt bằng ba ngón tay lên trên sẽ đưa bạn đến màn hình chính trong khi cử chỉ chụm ba ngón tay sẽ đóng ứng dụng hiện tại và mở khay đa nhiệm.
Thay đổi tốc độ theo dõi con trỏ

Tốc độ theo dõi con trỏ chậm theo mặc định, bạn có thể tăng tốc độ bằng cách truy cập ứng dụng Cài đặt và cuộn cho đến khi bạn thấy Trợ năng > Điều khiển con trỏ . Sử dụng thanh trượt để điều chỉnh tốc độ.
Nếu bạn đang sử dụng bàn di chuột, bạn cũng có thể muốn tắt tính năng quán tính, di chuyển con trỏ một chút sau khi bạn đã gỡ ngón tay khỏi bàn di chuột. Đó là một sở thích cá nhân, vì một số người không thích chuyển động con trỏ thêm này.
Cách thay đổi cài đặt bàn di chuột trên iPad

Nếu bạn đang sử dụng một trackpad Bluetooth hoặc bàn phím ma thuật mới của Apple với Trackpad, sẽ có một mới Trackpad trình đơn bên trong Cài đặt > chung . Tại đây, bạn có thể thay đổi tốc độ con trỏ, nhấn để nhấp và hơn thế nữa.
Làm thế nào để thay đổi sự xuất hiện của con trỏ

Con trỏ iPad xuất hiện dưới dạng một vòng tròn nhỏ màu xám thay vì mũi tên quen thuộc. Bạn có thể thay đổi giao diện và hành vi bằng cách đi tới Cài đặt > Trợ năng > Điều khiển con trỏ .