Với tình hình đại dịch trên toàn cầu, các cuộc họp online đang trở thành một điều bình thường. Cho dù đó là công việc tại nhà hay các lớp học online, các cuộc họp online gần như là điều diễn ra hàng ngày trong những ngày này. Bạn đã bao giờ gặp sự cố âm lượng micrô thấp trong các cuộc họp này chưa? Một số người dùng đã báo cáo rằng họ đang gặp sự cố với âm lượng micrô sau khi họ nâng cấp lên Windows 11. Mặc dù việc phát hiện ra lỗi trong các giai đoạn đầu của Windows 11 là rất phổ biến, nhưng bạn không cần phải ngồi một chỗ và để điều này ảnh hưởng đến năng suất của mình. Mặc dù vẫn còn quá sớm để xác định lý do chính xác đằng sau sự cố, nhưng chúng tôi đã đưa ra một số giải pháp để tăng và khắc phục Âm lượng micrô thấp trong Windows 11.

Cách khắc phục âm lượng micrô thấp trong Windows 11
Bạn có thể đọc hướng dẫn của Microsoft về Cách thiết lập và kiểm tra micrô trong PC chạy Windows . Sau đây là các phương pháp đã thử và đã thử nghiệm để khắc phục Âm lượng micrô thấp trên Windows 11.
Phương pháp 1: Tăng âm lượng micrô
Làm theo các bước sau để điều chỉnh âm lượng micrô vì bạn có thể đã vô tình hạ âm lượng xuống:
1. Nhấn tổ hợp phím Windows + I để mở Settings .
2. Nhấp vào tùy chọn Sound trong menu System , như được hiển thị.
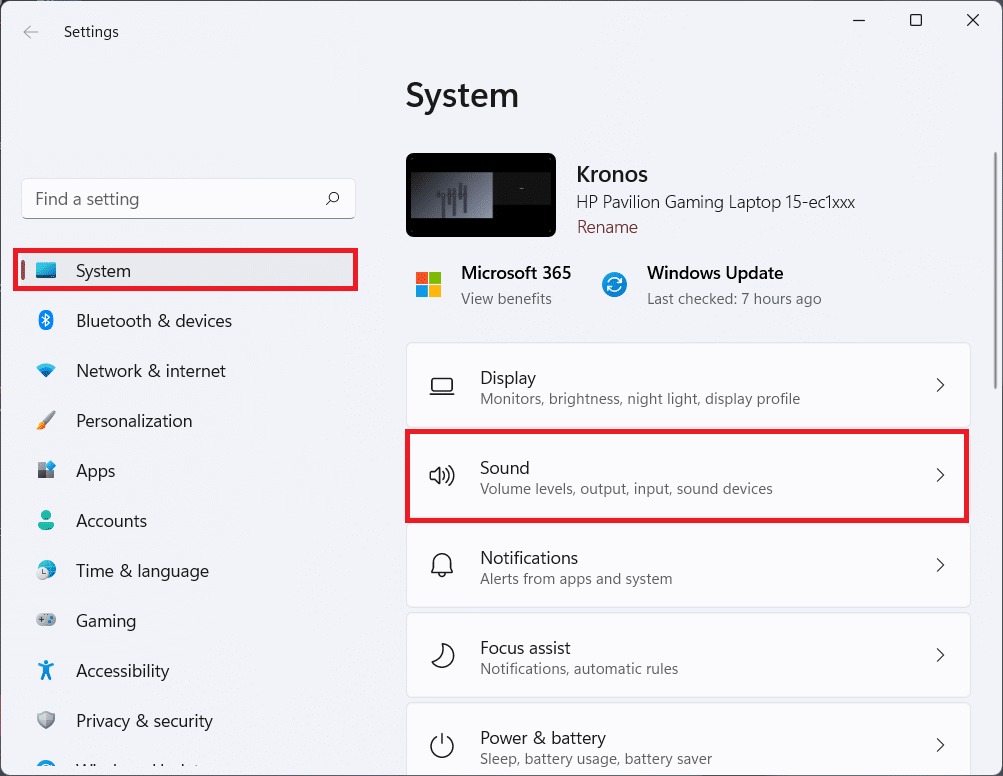
3. Đảm bảo rằng thanh trượt âm lượng trong Đầu vào được đặt thành 100.

4. Nhấp vào Micrô . Sau đó, nhấp vào Start test trong Input settings .
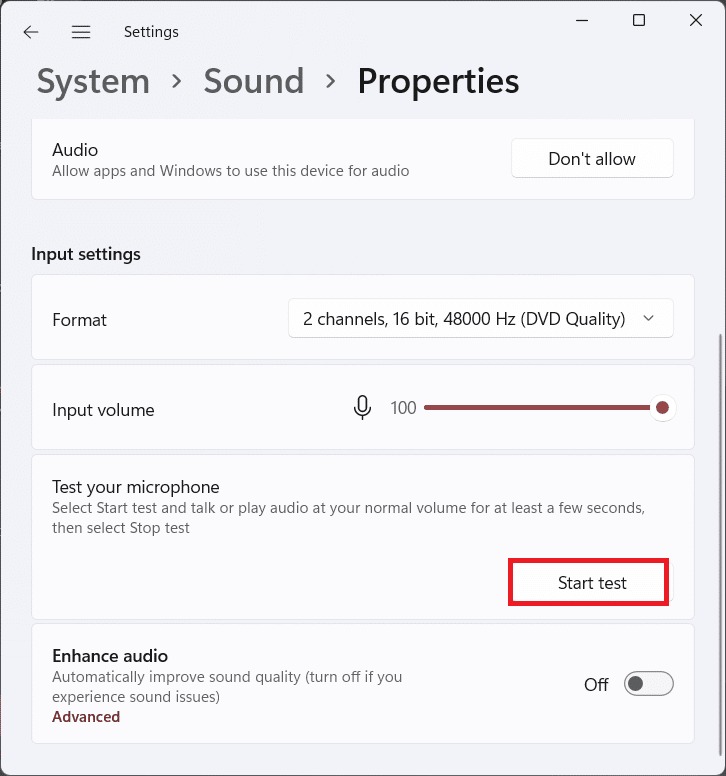
5. Sau khi thử nghiệm kết thúc, bạn có thể xem kết quả của nó .
Nếu kết quả hiển thị trên 90% tổng âm lượng, thì micrô đang hoạt động tốt. Nếu không, hãy tiếp tục với các phương pháp khắc phục lỗi được liệt kê bên dưới.
Phương pháp 2: Chạy Recording Audio Troubleshooter
Dưới đây là các bước để khắc phục Âm lượng micrô thấp trong Windows 11 bằng cách chạy trình khắc phục lỗi micrô tích hợp:
1. Mở Cài đặt Windows.
2. Trong menu System , cuộn xuống và chọn Troubleshoot , như được mô tả bên dưới.

3. Nhấp vào Other troubleshooters , như được hiển thị.
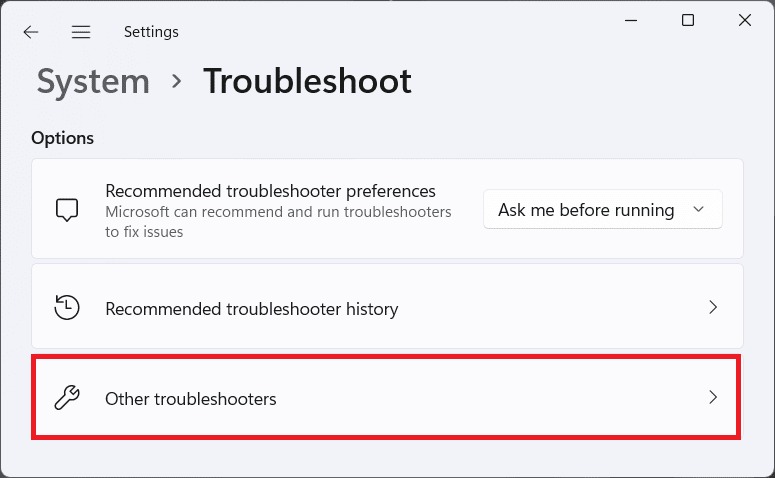
4. Nhấp vào nút Recording Audio.
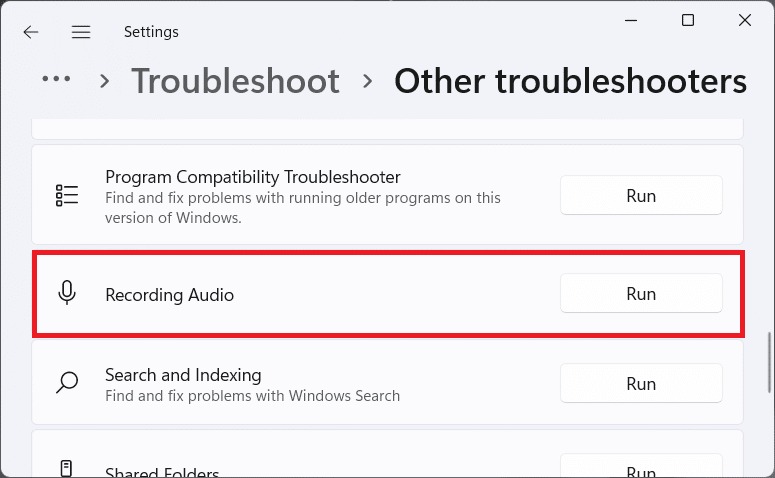
5. ChọnAudio input device (ví dụ: Microphone Array – Realtek(R) Audio (Current Default Device) ) mà bạn đang gặp sự cố và nhấp vào Next .
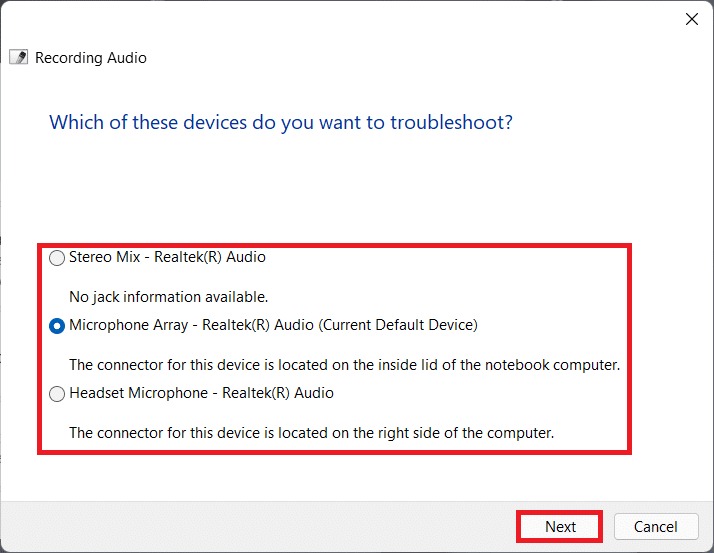
6. Làm theo hướng dẫn trên màn hình nếu có để khắc phục lỗi với micrô.
Phương pháp 3: Bật quyền truy cập micrô
Làm theo các bước được đề cập bên dưới để khắc phục Âm lượng micrô thấp trong Windows 11 bằng cách cấp quyền truy cập vào micrô cho các ứng dụng cần tương tự để hoạt động bình thường:
1. Khởi chạy Windows settings và nhấp vào tùy chọn menu Privacy & security ở khung bên trái.
2. Sau đó, nhấp vào tùy chọn Microphone bên dưới App permissions , như hình minh họa.
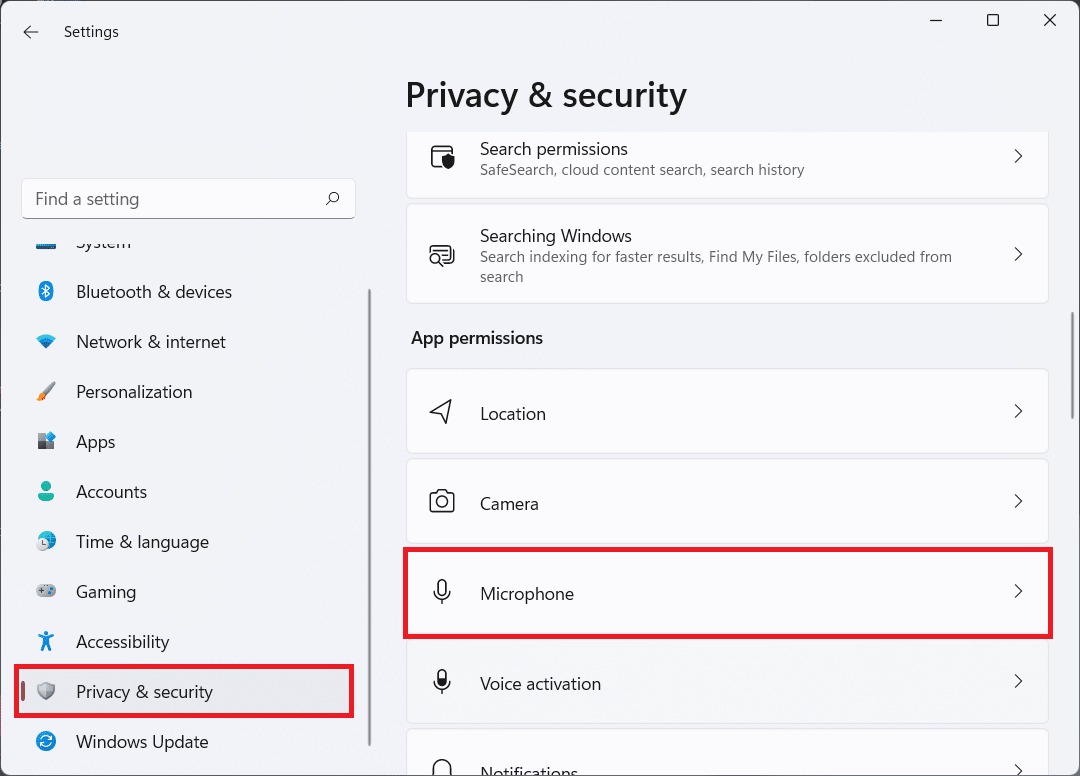
3. Bật nút chuyển đổi cho Microphone access , nếu nó bị tắt.
4. Cuộn xuống danh sách ứng dụng và chuyển Bật từng nút chuyển để đảm bảo tất cả các ứng dụng mong muốn đều có quyền truy cập micrô.
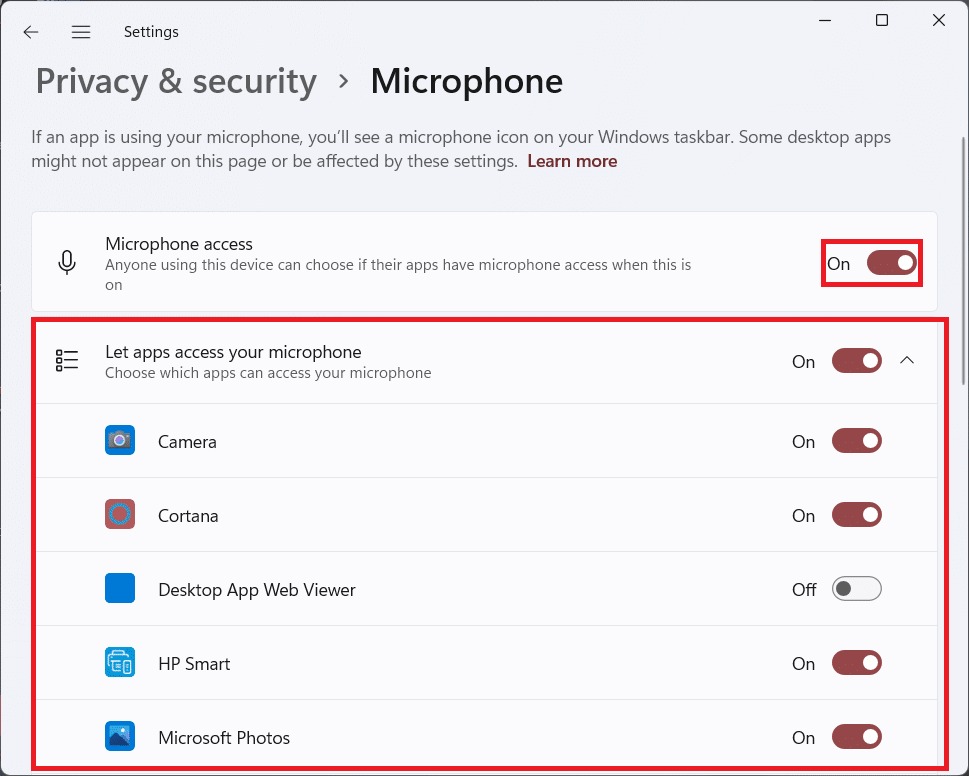
Giờ đây, bạn có thể tăng Âm lượng micrô trong ứng dụng Windows 11 nếu cần.
Phương pháp 4: Tắt các tính năng nâng cao âm thanh
Một phương pháp khác mà bạn có thể thử để khắc phục Âm lượng micrô thấp trong Windows 11 là tắt tính năng Cải tiến âm thanh, như sau:
1. Mở Cài đặt Windows bằng cách nhấn đồng thời phím Windows + I.
2. Nhấp vào Sound trong menu Cài đặt System .
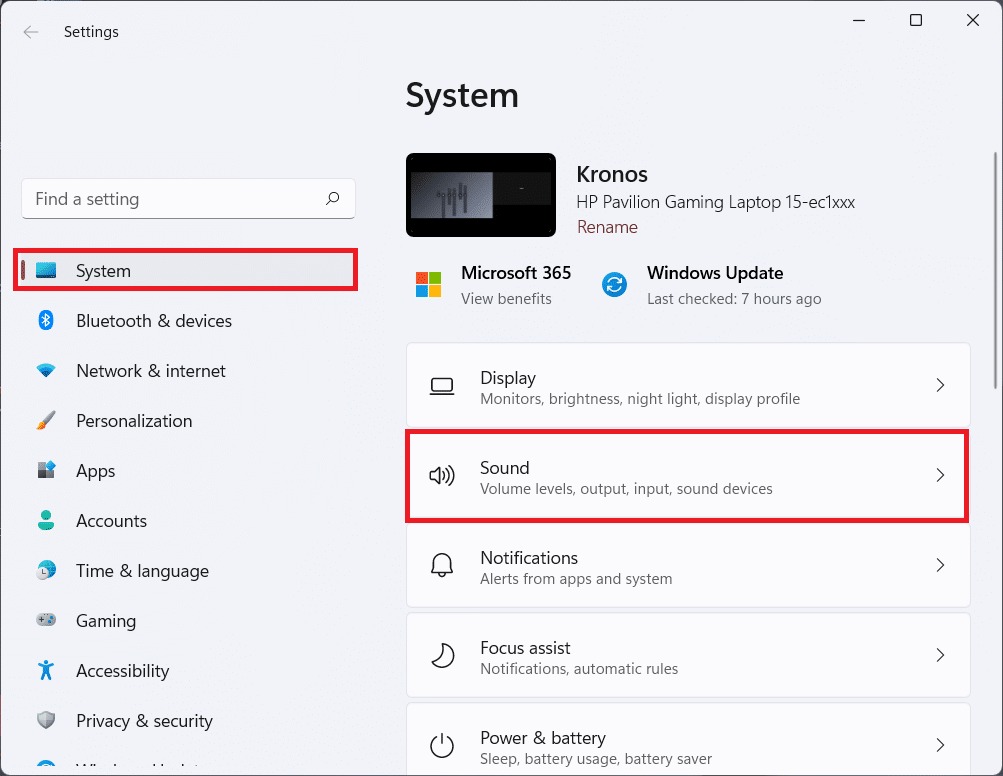
3. Chọn audio input device (ví dụ: Microphone Array ) mà bạn đang gặp sự cố trong Choose a device for speaking or recording .
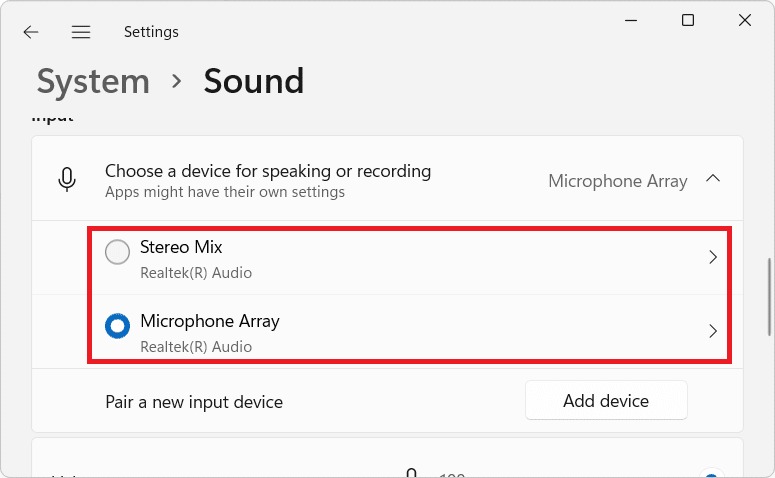
4. Chuyển nút gạt Off để tắt Tính năng Enhance audio trong phần Input settings , được đánh dấu bên dưới.
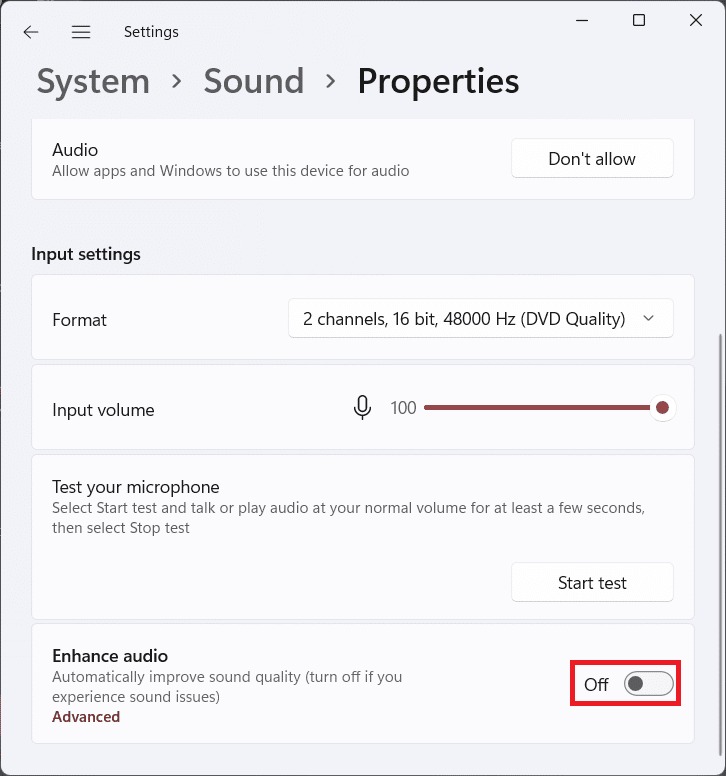
Phương pháp 5: Điều chỉnh Microphone Boost
Làm theo các bước đã cho để khắc phục Âm lượng micrô thấp trên Windows 11 bằng cách điều chỉnh Tăng cường micrô:
1. Nhấp chuột phải vào biểu tượng loa trong phần tràn thanh Taskbar và chọn Sound settings , như hình minh họa bên dưới.
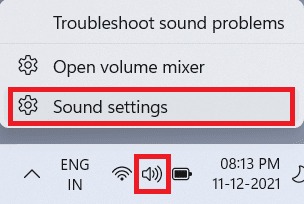
2. Nhấp vào More sound settings dưới Advanced phần.
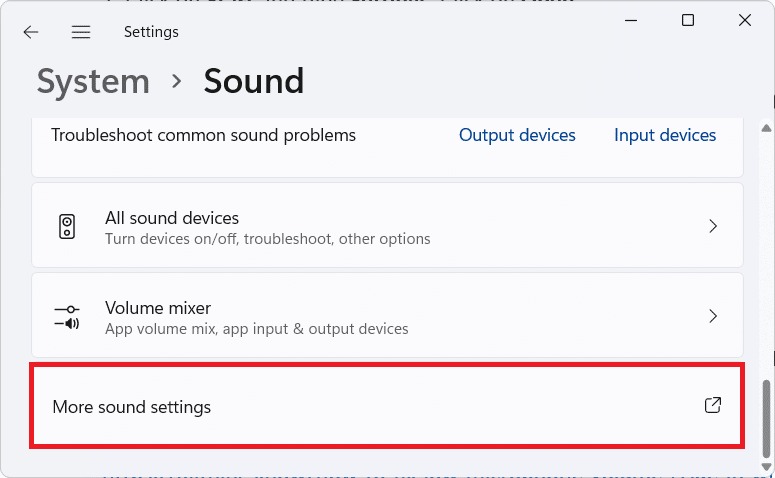
3. Trong hộp thoại Sound , hãy chuyển đến tab Recording .
4. Tại đây, nhấp chuột phải audio input device (ví dụ: Microphone Array ) đang làm phiền bạn và chọn tùy chọn Properties , như được mô tả bên dưới.

5. Trong cửa sổ Properties , điều hướng đến tab Levels .
6. Đặt thanh trượt cho Microphone Boost thành giá trị lớn nhất và nhấp vào nút Apply > OK để lưu thay đổi.
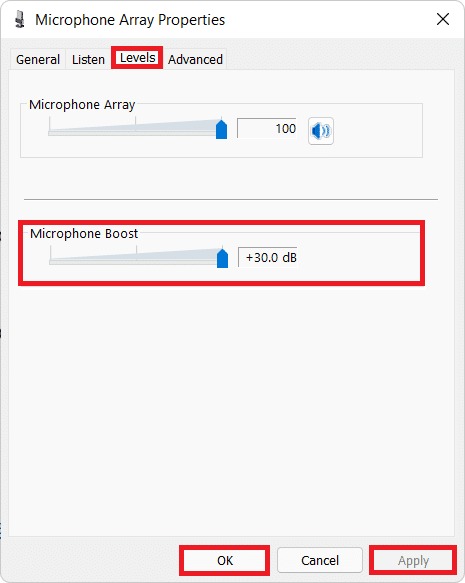
Phương pháp 6: Cập nhật driver micrô
Nếu các phương pháp trên không hoạt động, thì driver hệ thống có thể đã lỗi thời. Dưới đây là cách khắc phục Âm lượng micrô thấp trong Windows 11 bằng cách cập nhật driver micrô của bạn:
1. Nhấp vào biểu tượng Tìm kiếm và nhập Device Manager , sau đó nhấp vào Open.
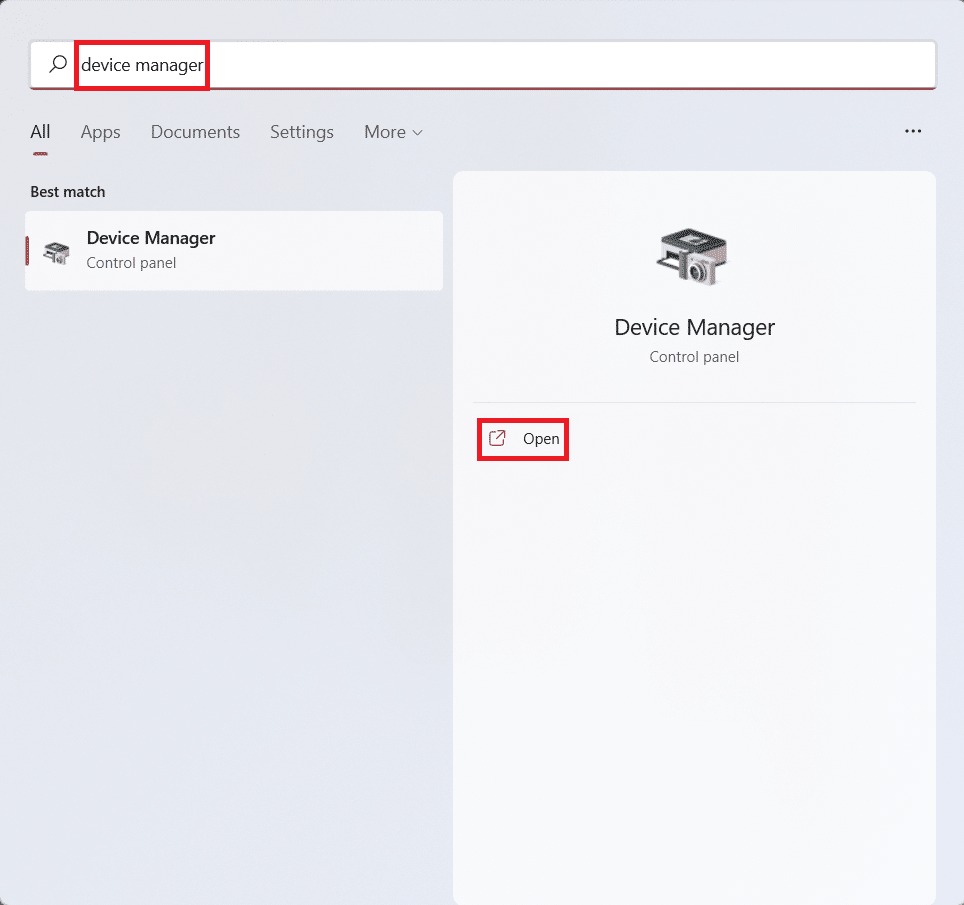
2. Trong cửa sổ Device Manager , nhấp đúp vào phần Audio input and outputs để mở rộng.
3. Nhấp chuột phải vào driver micrô của bạn (ví dụ: Microphone (Realtek (R) Audio) ) và chọn tùy chọn Cập nhật driver , như được mô tả bên dưới.
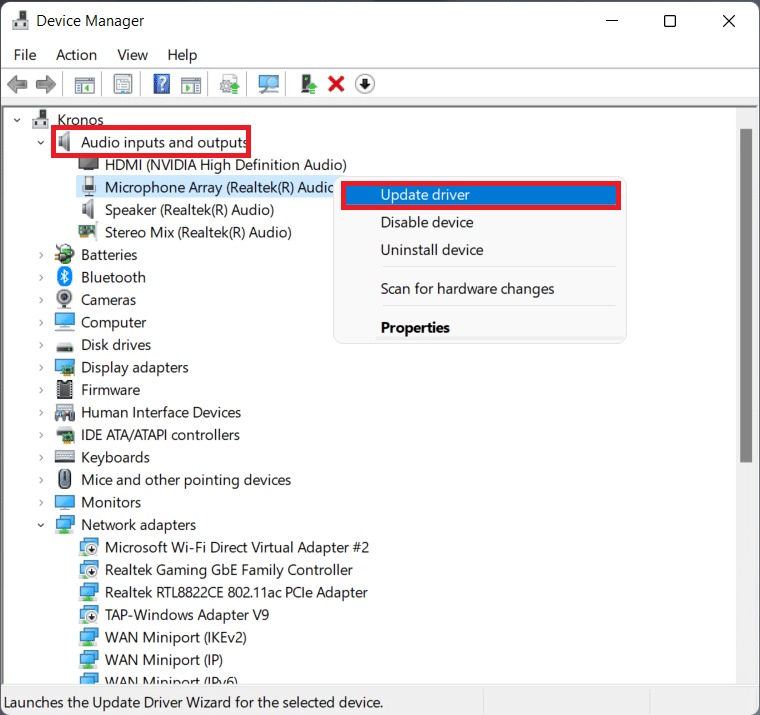
4A. Bây giờ, hãy nhấp vào Tự động tìm kiếm driver để cho phép các cửa sổ tự động tải xuống và cài đặt bản cập nhật tương thích mới nhất.
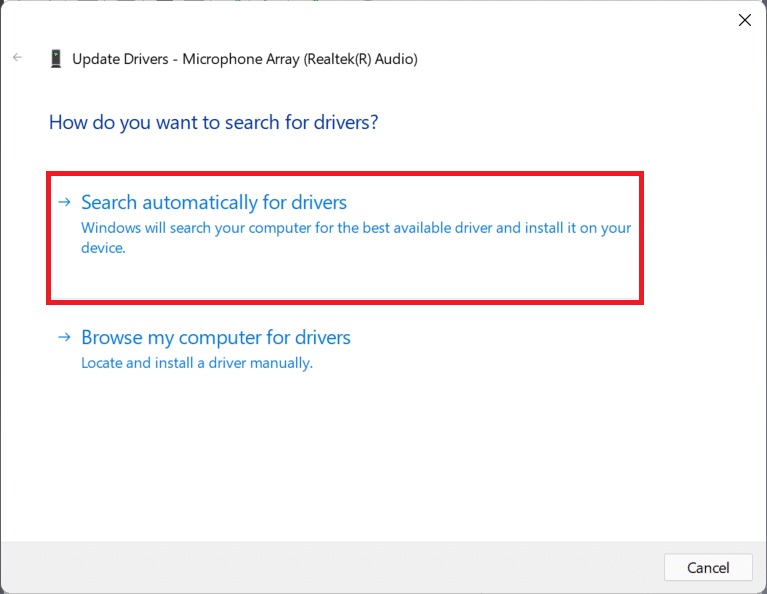
4B. Ngoài ra, hãy nhấp vào Duyệt máy tính của tôi để tìm driver để cài đặt bản cập nhật driver nếu bạn đã tải xuống driver từ trang web chính thức (ví dụ: Realtek ).
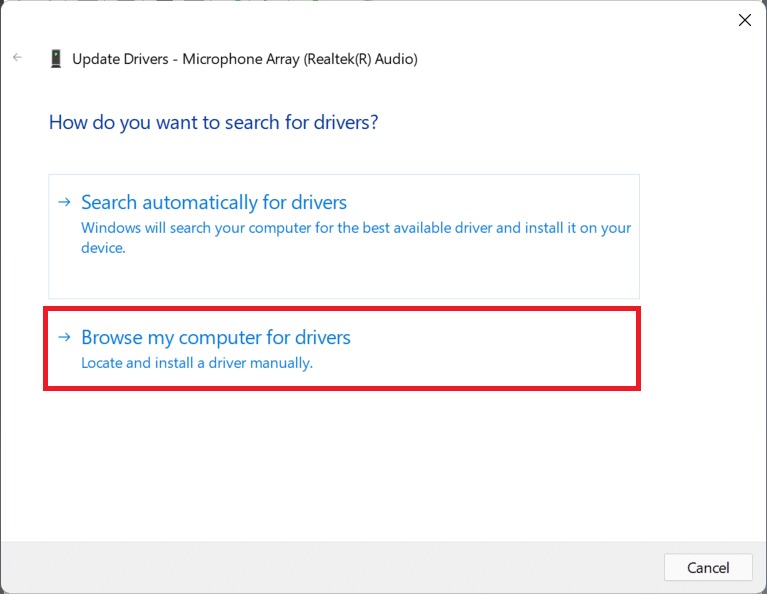
5. Trình hướng dẫn sẽ cài đặt các driver mới nhất mà nó có thể tìm thấy. Khởi động lại PC của bạn sau khi cài đặt xong.










