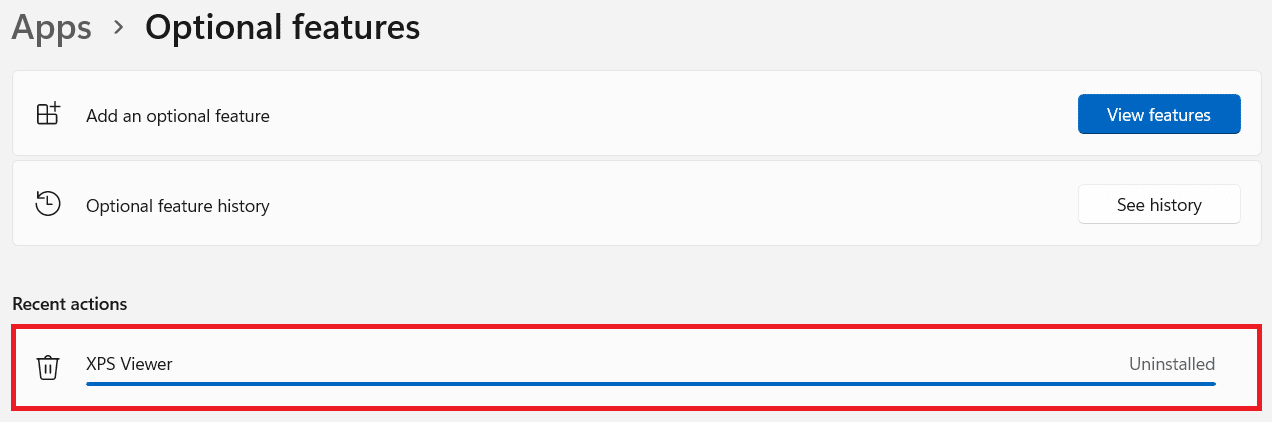Microsoft đã tạo ra XPS tức là format XML Paper Specification để cạnh tranh với Format tài liệu di động hoặc PDF được sử dụng rộng rãi. Mặc dù ngày nay ít người sử dụng XPS nhưng nó không hoàn toàn lỗi thời. Bạn có thể gặp file XPS trong những trường hợp hiếm hoi. XPS Viewer đã được đưa vào hệ điều hành Windows cho đến phiên bản 1803 của Windows 10. Thật không may, nó không thể cạnh tranh với PDF, do đó Microsoft đã ngừng đưa nó vào Windows OS. Bài đăng này sẽ hướng dẫn bạn cách cài đặt và sử dụng trình xem XPS trong Windows 11 để xem các file XPS. Ngoài ra, chúng ta cũng sẽ thảo luận về cách gỡ cài đặt trình xem XPS, trong trường hợp bạn thấy không sử dụng được.
Cách cài đặt và sử dụng XPS Viewer trong Windows 11
Microsoft đã phát triển format XML Paper Specification. Tuy nhiên, XPS được thiết kế để cạnh tranh với PDF. Phần mở rộng file cho tài liệu XPS là .xps hoặc .oxps .
- Cùng với văn bản, format này có thể lưu trữ thông tin như giao diện, bố cục và cấu trúc của tài liệu.
- Sự độc lập về màu sắc và độ phân giải được hỗ trợ bởi format này.
- Nó cũng bao gồm các tính năng như hiệu chuẩn máy in, độ trong suốt, không gian màu CMYK và độ chuyển màu.
Ứng dụng chính thức của Microsoft để xem và chỉnh sửa tài liệu XPS là XPS Viewer . Trong Windows 11, nó không còn được bao gồm trong hệ điều hành. Tuy nhiên, Microsoft đã tạo cơ hội để thêm nó như một tính năng riêng biệt vào hệ điều hành.
- Bạn có thể sử dụng chương trình này để đọc bất kỳ file .xps hoặc .oxps nào.
- Bạn có thể ký điện tử vào chúng, nếu cần.
- Bạn cũng có thể sử dụng trình đọc XPS để thay đổi quyền đối với file XPS hoặc chuyển đổi nó sang PDF.
Dưới đây là cách cài đặt và sử dụng XPS Viewer trên PC chạy Windows 11:
1. Nhấp vào biểu tượng Tìm kiếm và nhập Settings .
2. Sau đó, nhấp vào Mở .
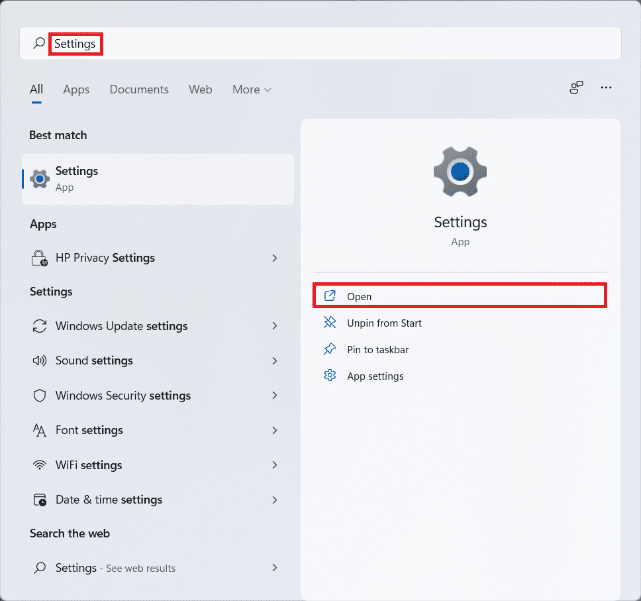
3. Nhấp vào Apps trong ngăn bên trái.
4. Bây giờ, chọn Optional features , như được mô tả bên dưới.

5. Nhấp vào View features , hiển thị được đánh dấu.
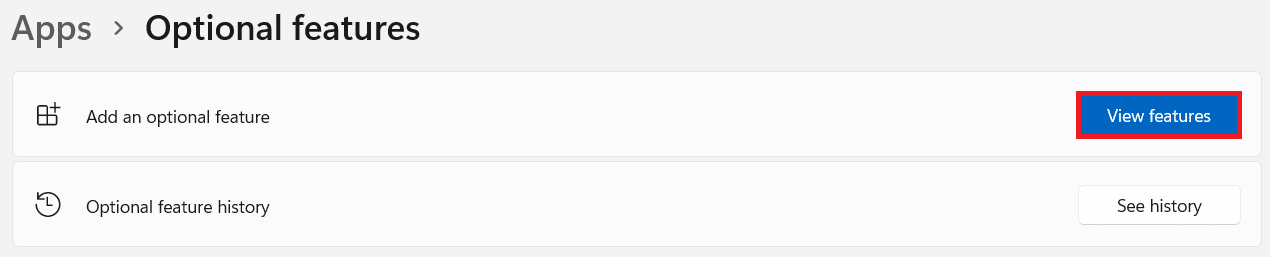
6. Nhập XPS viewer vào thanh tìm kiếm được cung cấp trong cửa sổ Add an optional feature .
7. Chọn hộp được đánh dấu XPS Viewer và nhấp vào Next , như được mô tả bên dưới.
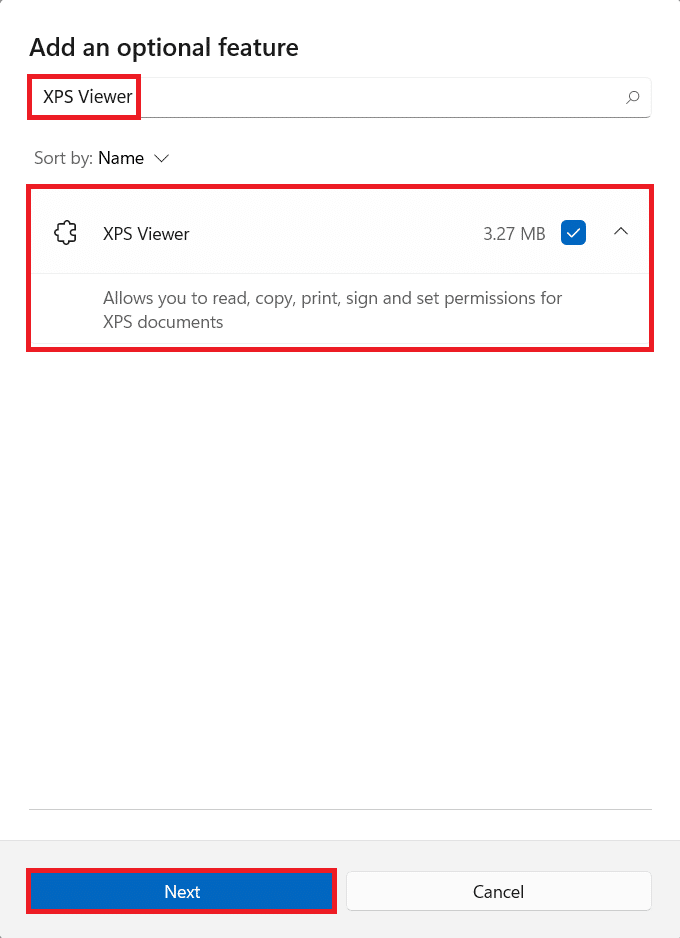
8. Cuối cùng, nhấp vào Cài đặt.

Cho phép cài đặt trình xem XPS. Bạn có thể xem tiến trình trong Recent actions , như được hiển thị.

Cách xem file XPS trong Windows 11
Làm theo các bước đã cho để sử dụng trình xem XPS để mở và xem các file XPS trong Windows 11:
1. Nhấp vào biểu tượng Tìm kiếm và nhập XPS Viewer .
2. Sau đó, nhấp vào Mở để khởi chạy nó.
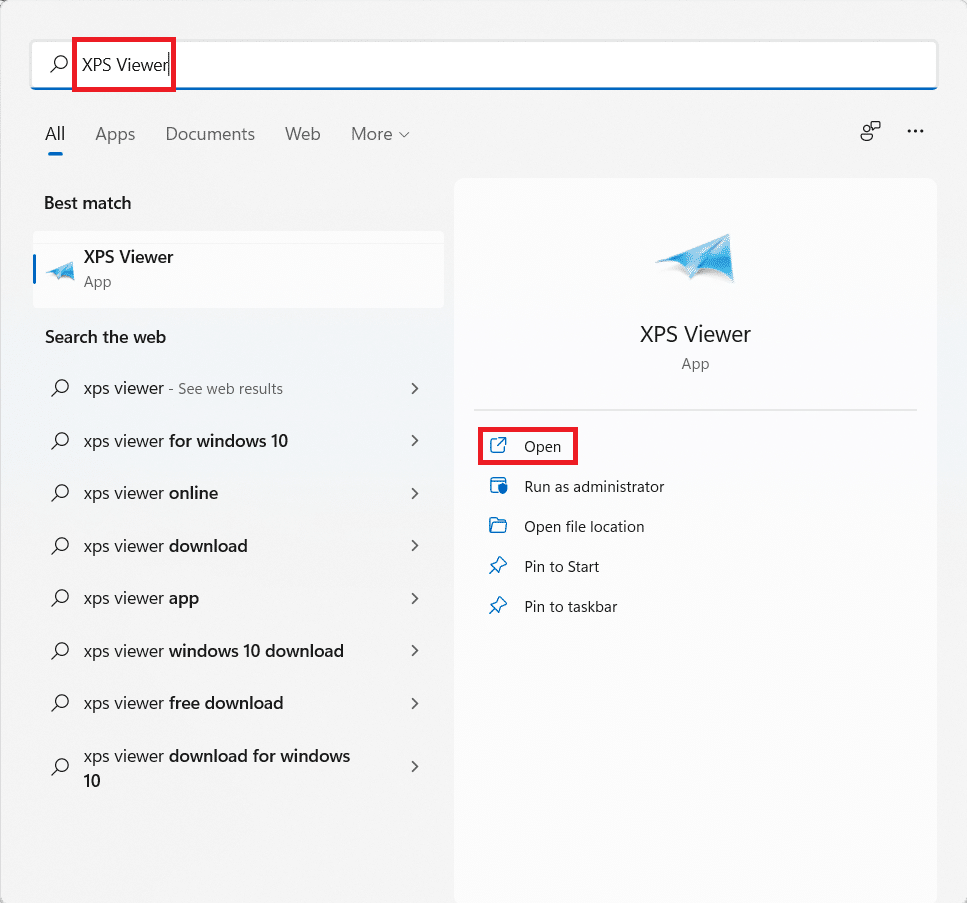
3. Trong cửa sổ XPS Viewer, nhấp vào File > Open… từ thanh Trình đơn ở đầu màn hình.
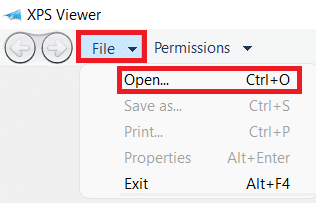
4. Định vị và chọn file .xps của bạn trong File Explorer và nhấp vào Mở .
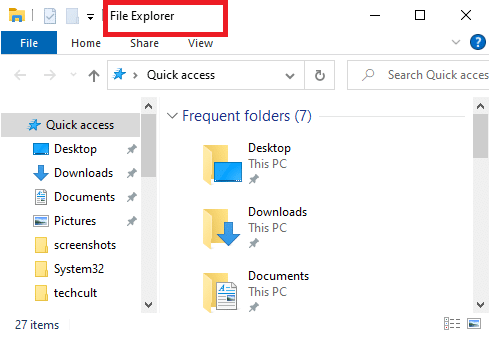
Cách chuyển đổi file XPS sang file PDF
Làm theo các hướng dẫn đã cho để chuyển đổi file XPS sang PDF:
1. Khởi chạy XPS Viewer từ thanh tìm kiếm, như trước đó.
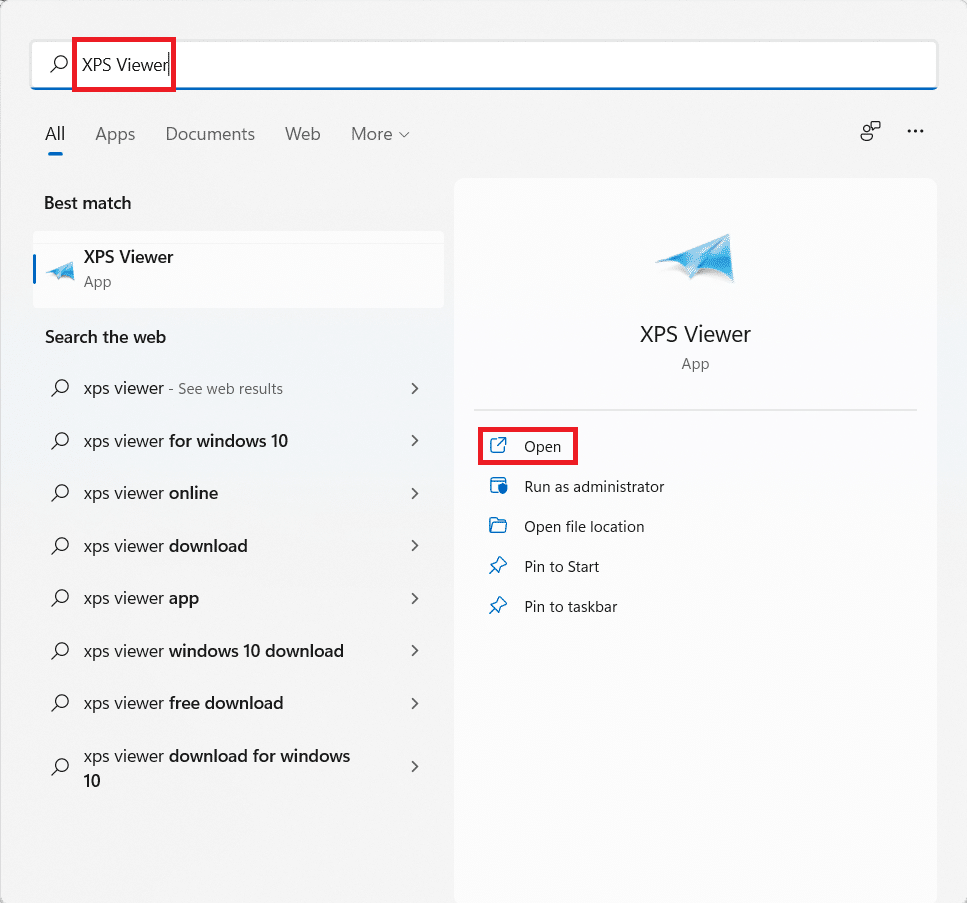
2. Click vào File> Open .. như hình. Duyệt qua PC của bạn và chọn file sẽ được mở và chuyển đổi.
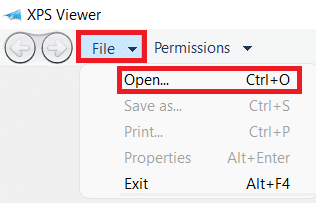
3. Nhấp vào biểu tượng In từ đầu màn hình
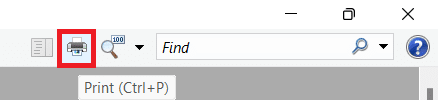
4. Trong cửa sổ Print , chọn Microsoft Print to PDF trong phần Select Printer .
5. Sau đó, nhấp vào In .
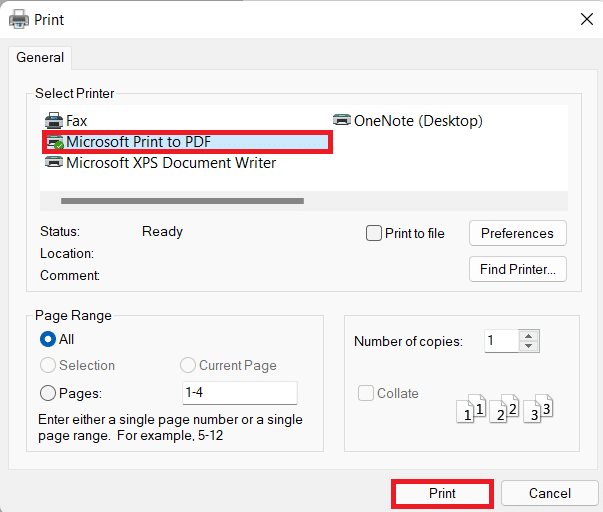
6. Cửa sổ File Explorer sẽ xuất hiện. Đổi tên và lưu file trong thư mục mong muốn.
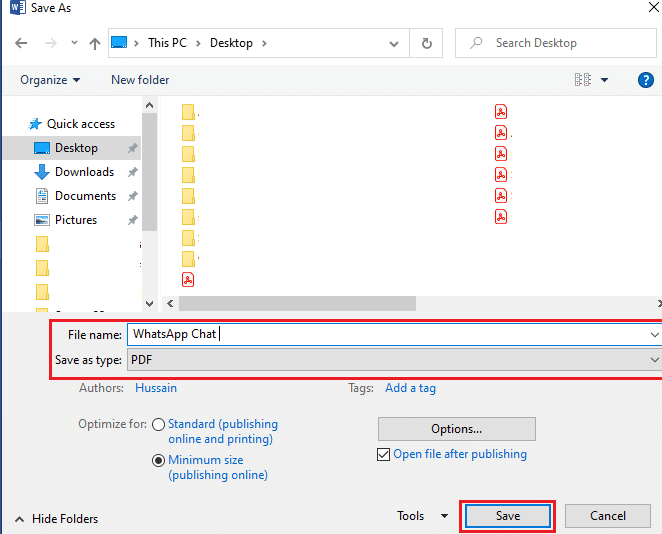
Cách gỡ cài đặt XPS Viewer
Bây giờ bạn đã biết cách cài đặt và sử dụng trình xem XPS trên Windows 11, bạn cũng nên biết cách gỡ cài đặt trình xem XPS, nếu & khi cần thiết.
1. Nhấp vào Bắt đầu và nhập Settings . Sau đó, nhấp vào Mở .
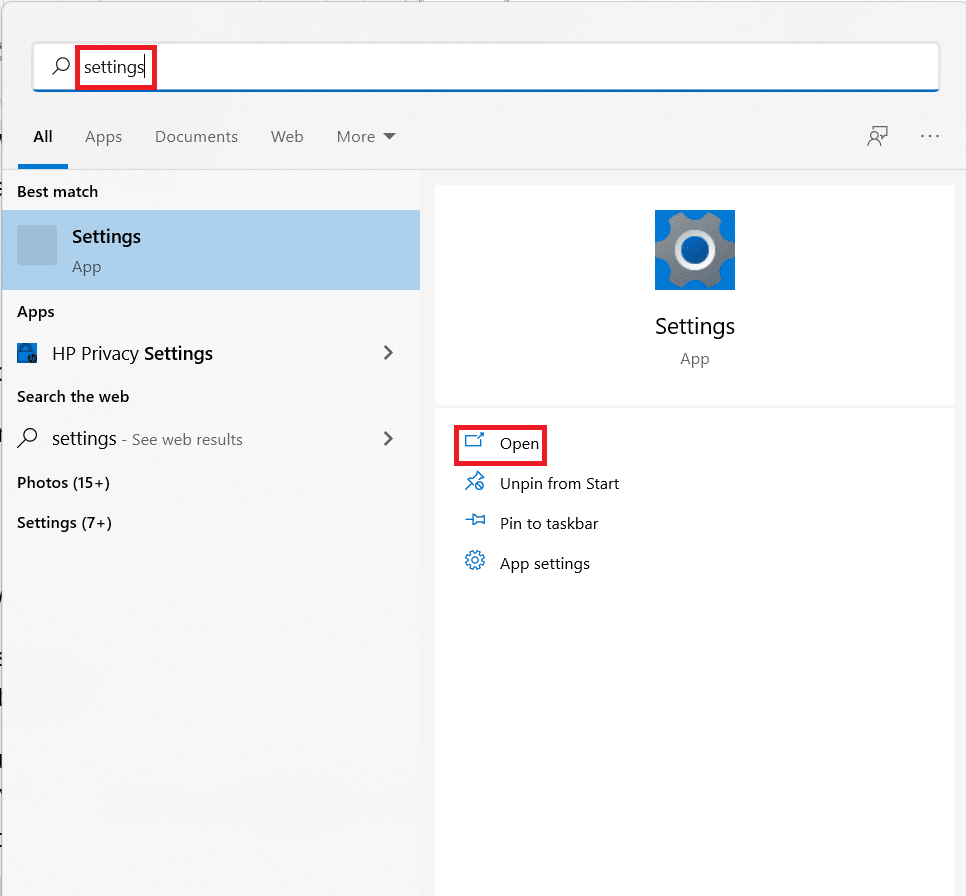
2. Nhấp vào Apps ở khung bên trái và Optional features ở bên phải.
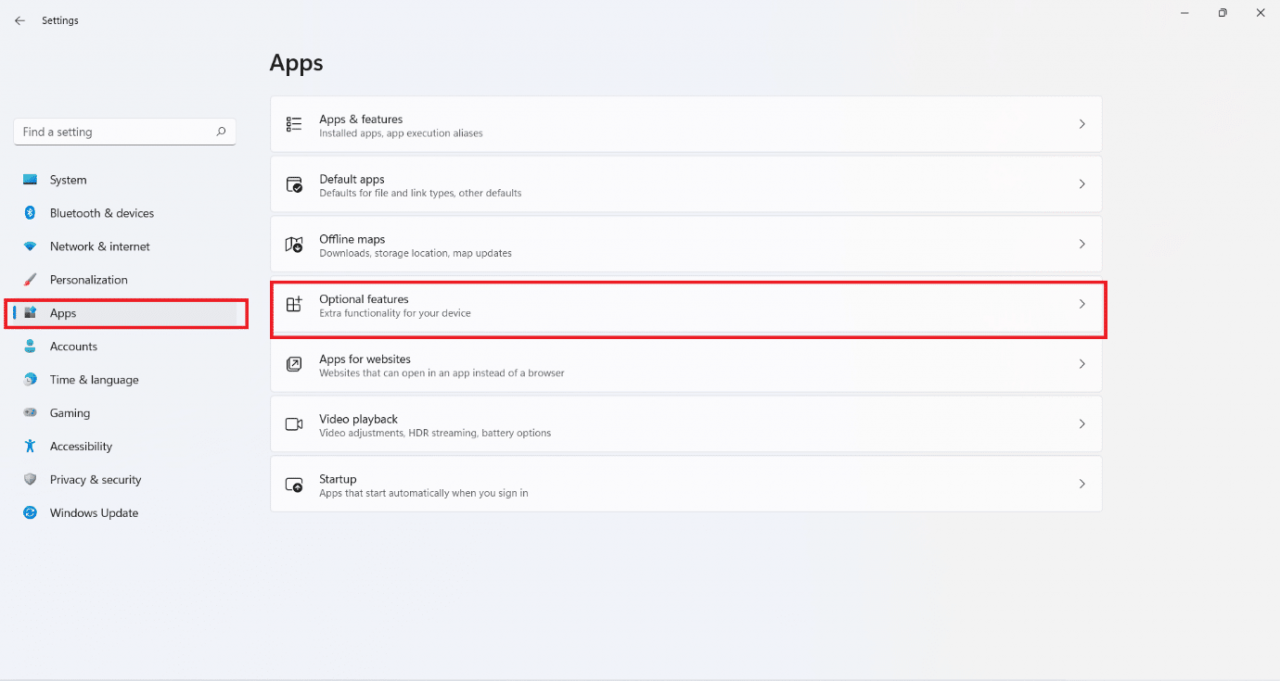
3. Cuộn xuống hoặc tìm kiếm XPS Viewer . Nhấn vào nó.
4. Trong ô XPS Viewer , nhấp vào Gỡ cài đặt , như được mô tả bên dưới.

Lưu ý: Bạn có thể xem tiến trình của quá trình gỡ cài đặt trong phần Recent actions được hiển thị bên dưới.