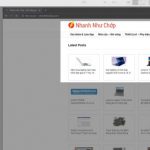Công cụ Magic Select hoạt động tuyệt vời cho các đối tượng đơn giản, có ánh sáng tốt, nhưng phải vật lộn với các cảnh phức tạp hơn.

Có, bạn có thể loại bỏ một cách kỳ diệu người và các đối tượng ra khỏi ảnh bằng ứng dụng Photoshop đắt tiền của Adobe. Nhưng bạn có biết rằng một phiên bản đơn giản của cùng một công cụ được ẩn trong Windows 10 được sử dụng miễn phí không? Hãy giới thiệu cho bạn công cụ Magic Magic của Paint 3D và hướng dẫn bạn cách sử dụng nó.
Tôi là người hâm mộ các công cụ đơn giản, miễn phí không yêu cầu download hay cài đặt và Magic Select là một trong những mục yêu thích của tôi.
Những gì Magic Select có thể và không thể làm
Magic Select có thể làm gì cho bạn? Hai điều. Đầu tiên, bạn có thể chọn và xóa ảnh hoặc một đối tượng khỏi một cảnh và đặt chúng trước một phông nền hoàn toàn mới hoặc chỉ đưa cho chúng ảnh của chúng, như chúng ta đã làm ở đây. (Chúng tôi đã sử dụng một bức ảnh trong phạm vi công cộng từ Flickr cho mục đích trình diễn chỉ vì chúng tôi hy vọng cặp đôi này rất hạnh phúc với nhau!) Bạn có thể xem bản gốc, tiếp theo là ảnh đã chỉnh sửa.


Thứ hai, nếu bạn loại bỏ một người hoặc một đối tượng khỏi một cảnh, Magic Select sẽ dùng thuật toán để lựa chọn phông nền được xếp sau Đằng sau người đó hoặc đối tượng. Trong cảnh này, về mặt kỹ thuật sẽ dễ dàng hơn để cắt người đàn ông ra. Tuy nhiên, chúng tôi đã sử dụng Magic Select để chứng minh các hạn chế của công cụ.


Có lẽ bạn sẽ nhanh chóng nhận thấy những hạn chế của Magic Select: Nếu bạn cố chỉnh sửa một hình ảnh phức tạp, đầy đủ các bit nhỏ để thêm và xóa, Magic Select và Paint 3D thực sự gặp khó khăn. Giữ nó đơn giản và bạn sẽ có nhiều may mắn hơn.
Cách sử dụng Magic 3D của Paint 3D
Cách dễ nhất để chuyển trực tiếp vào chỉnh sửa ảnh của bạn là mở ứng dụng Ảnh với ảnh đã lưu; hoặc mở thư mục trên PC nơi bạn lưu trữ ảnh của mình. Với cái sau, chỉ cần nhấp chuột phải vào tệp và cuộn xuống Chỉnh sửa bằng Paint 3D . Trong Ảnh, tùy chọn này không có sẵn ngay lập tức. Bạn sẽ cần nhấp chuột trái một lần để xem trước ảnh, sau đó nhấp chuột phải vào nó, thả xuống menu phụ Chỉnh sửa và Tạo và bật Chỉnh sửa bằng Paint 3D .
Paint 3D được thiết kế dành riêng cho diorama 3D, nhưng việc mở một hình ảnh bằng phím tắt Chỉnh sửa bằng Paint 3D sẽ bỏ qua thiết lập 3D và đưa bạn vào công cụ chỉnh sửa 2D. Đối với mục đích chỉnh sửa ảnh, dù sao bạn cũng sẽ muốn bỏ qua phần lớn Giao diện người dùng Paint 3D.

Các công cụ Magic Wand và Magnetic Lasso của Adobe trong lịch sử đã tìm kiếm sự khác biệt rõ nét về màu sắc và ánh sáng như một cách để thực hiện phát hiện cạnh và phân biệt đối tượng này với đối tượng khác. Magic Select dường như hoạt động theo cách tương tự, do đó, một bức ảnh được chiếu sáng tốt, với sự phân biệt rõ ràng giữa các vật thể, sẽ mang lại kết quả tốt nhất.
Hãy chắc chắn rằng bạn đã định cỡ ảnh để lấp đầy màn hình; thanh trượt điều chỉnh công cụ thu phóng có vẻ hết sức thô thiển. Sau đó bấm Magic Select trong thanh menu.

Magic Select yêu cầu bạn trượt một đường viền hình chữ nhật xung quanh đối tượng bạn muốn làm nổi bật. Đến gần đối tượng bạn muốn tập trung vào, vì điều này giúp dạy Magic Select những gì bạn muốn làm. Sau đó bấm vào Tiếp theo .

Nếu bạn may mắn, Magic Select có thể đóng đinh nó trong lần thử đầu tiên, làm nổi bật chính xác những gì bạn muốn cắt ra khỏi cảnh trong một quầng sáng màu xanh. Thông thường, tuy nhiên, bạn có thể cần phải hỗ trợ.
(Một vòng tròn được vẽ sẽ là một cách tuyệt vời để nói với Magic Select những gì cần chọn, nhưng nó không thực sự hiệu quả. Đó là một sự xấu hổ thực sự, bởi vì bạn có thể kết thúc với những vùng nhỏ bé của bức ảnh giống như những hòn đảo. quá nhỏ để riêng lẻ vuốt qua.)

Một mẹo: nếu bạn muốn hoàn lại các bước của mình, hãy sử dụng công cụ Hoàn tác hoặc Lịch sử ở góc trên bên phải, không phải nút Quay lại. Nó dường như làm việc hiệu quả hơn.
Khi bạn hài lòng với lựa chọn của mình, chỉ cần kéo đối tượng ra khỏi khung vẽ vào không gian ảo 3D bên cạnh nó.
Tại thời điểm này, bạn có một vài lựa chọn. Nếu bạn muốn đặt đối tượng đã chỉnh sửa của mình vào một cảnh mới, bạn sẽ cần cắt và dán nó vào một hình ảnh mới trong Paint 3D. . bờ biển. Phát hiện cạnh là tuyệt vời, tuy nhiên, và hình ảnh hoàn thành có thể sẽ trông khá tốt. Bạn có thể thay đổi kích thước và định hình lại đối tượng ảo của mình theo ý muốn và bạn có thể sử dụng các công cụ khác (nhãn dán! Văn bản!) Của Paint3D để chơi với nó hơn nữa.

Không có gì đáng ngạc nhiên, Paint 3D và Magic Select không làm tốt công việc trên nền mà nó vẽ ở thành phố để tô nền cho một đối tượng được chỉnh sửa. Đối với một điều, có một xu hướng để lại một hiệu ứng bóng ma hay bóng mờ ở phía sau, cùng với bất kỳ bóng mà đối tượng hoặc người đó tạo ra.
Trong một số trường hợp, sử dụng Magic Select lại trên phần còn lại sẽ cắt bớt chúng. Tuy nhiên, đôi khi, những gì vẫn không thể sửa được nếu không có các công cụ tinh vi hơn.

Không có gì mà Paint 3D và Magic Select tạo ra cũng sẽ tồn tại sự giám sát chặt chẽ. Nếu bạn phóng to bức ảnh đã chỉnh sửa của chúng tôi về cặp đôi đang nhìn nhau, bạn có thể thấy mô hình lặp đi lặp lại trong hình ảnh rừng nền nơi hình ảnh của người đàn ông đã từng. Tuy nhiên, vì cảnh sử dụng hiệu ứng xóa phông như một tín hiệu để tập trung vào tiền cảnh, tuy nhiên, mắt bạn có thể không nhận thấy ngay lập tức.
Thật đáng tiếc khi Magic Select cần mở hai ứng dụng riêng biệt để tận dụng khả năng chỉnh sửa ảnh đầy đủ của Windows 10. Hãy nhớ rằng, ứng dụng Windows 10 Photos đã có một kho công cụ nhỏ có thể làm nổi bật các bức ảnh của bạn: bộ lọc màu, hiệu chỉnh mắt đỏ, chế độ chân dung và sửa lỗi loại bỏ bụi, trong số các công cụ khác.
Magic Select đi thêm một bước, loại bỏ hoặc thêm các phần của cảnh. Có lẽ không cần thiết cho phần lớn các bức ảnh của bạn. Nhưng để loại bỏ người anh em phiền phức đã ném bom ảnh sinh nhật của bạn? Chắc chắn, tại sao không?