Màn hình khóa hoạt động như tuyến phòng thủ đầu tiên giữa máy tính và một người không được phép đang cố gắng truy cập nó. Với việc Windows cung cấp tùy chọn Tùy chỉnh màn hình khóa, nhiều người cá nhân hóa nó để phù hợp với phong cách của họ. Mặc dù có nhiều người không muốn xem màn hình khóa mỗi khi khởi động máy tính hoặc đánh thức máy tính từ chế độ Sleep. Trong bài viết này, chúng ta sẽ tìm hiểu cách vô hiệu hóa màn hình Khóa trong Windows 11. Vì vậy, hãy tiếp tục đọc!
Cách tắt màn hình khóa trong Windows 11
Mặc dù bạn không thể trực tiếp vô hiệu hóa Màn hình khóa, nhưng bạn có thể thực hiện các thay đổi trong Windows Registry hoặc Group policy editor để thực hiện điều này. Bạn có thể làm theo một trong hai cách này để tắt màn hình khóa của mình.
Phương pháp 1: Tạo NoLockScreen Key trong Registry Editor
Dưới đây là các bước để tắt màn hình khóa thông qua Registry Editor:
1. Nhấp vào biểu tượng Tìm kiếm và nhập Registy Editor và nhấp vào Open .

2. Nhấp vào Yes khi lời nhắc xác nhận User Account Control .
3. Đi tới đường dẫn vị trí sau trong Registry editor .
Computer\HKEY_LOCAL_MACHINE\SOFTWARE\Policies\Microsoft\Windows

4. Nhấp chuột phải vào thư mục Windows trong khung bên trái và chọn tùy chọn New> Key từ trình đơn ngữ cảnh, như minh họa bên dưới.
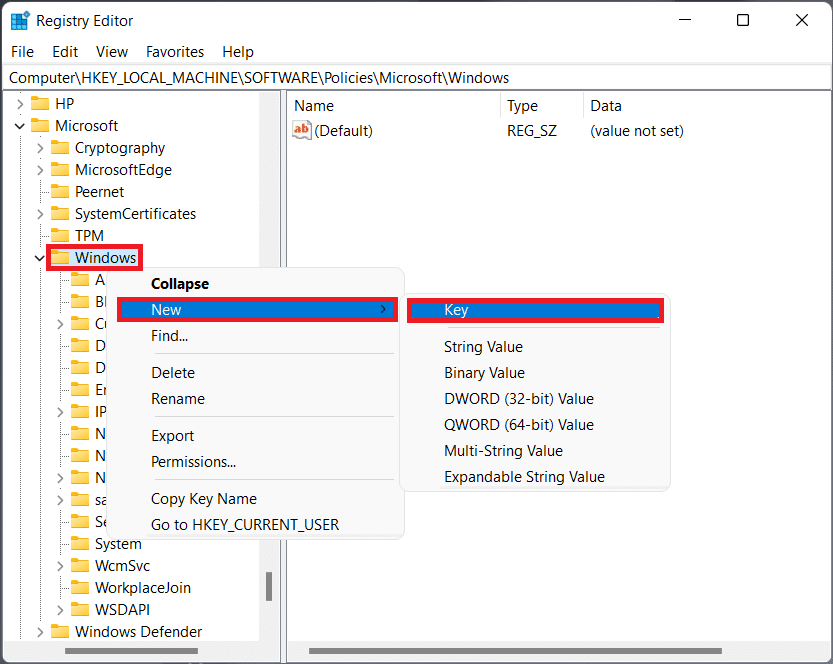
5. Đổi tên khóa thành Personalization .

6. Nhấp chuột phải vào không gian trống trong ngăn bên phải trong thư mục Personalization . Tại đây, chọn New> DWORD (32-bit) Value , như được mô tả bên dưới.
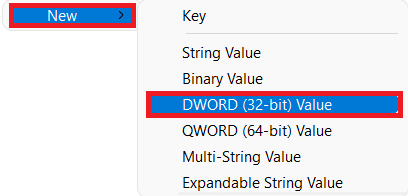
7. Đổi tên DWORD thành NoLockScreen .
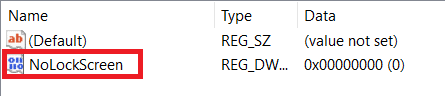
8. Sau đó, nhấp đúp vào NoLockScreen để mở hộp thoại Edit DWORD (32-bit) Value và thay đổi dữ liệu Value thành 1 để tắt màn hình khóa trên Windows 11.
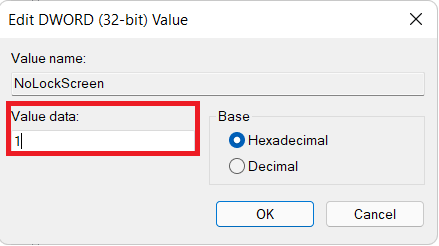
9. Cuối cùng, nhấp vào OK để lưu các thay đổi đã thực hiện và khởi động lại PC .
Phương pháp 2: Sửa đổi Cài đặt trong Group Policy Editor
Sau đó, hãy làm theo các bước được đề cập bên dưới để tắt màn hình khóa trong Windows 11 thông qua Local Group Policy Editor:
1. Nhấn tổ hợp phím Windows + R để mở hộp thoại Run
2. Gõ gpedit.msc và nhấp vào OK để khởi chạy Local Group Policy Editor .
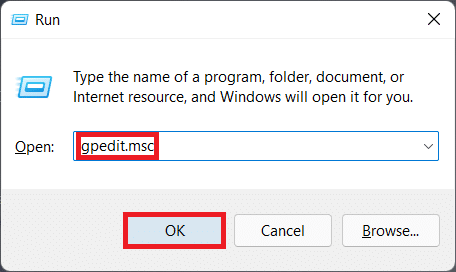
3. Điều hướng đến Computer Configuration > Administrative Templates > Control Panel bằng cách nhấp vào từng. Cuối cùng, nhấp vào Personalization , như được mô tả.
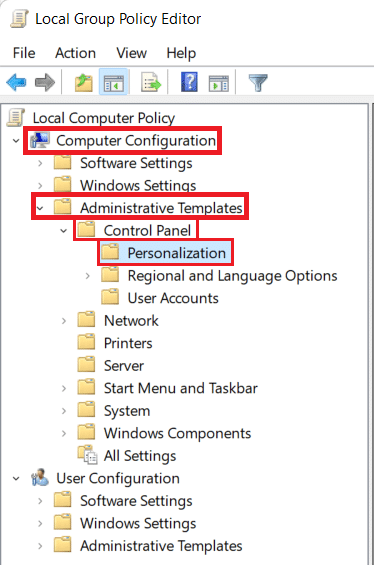
4. Nhấp đúp vào Do not display the lock screen trong ngăn bên phải.
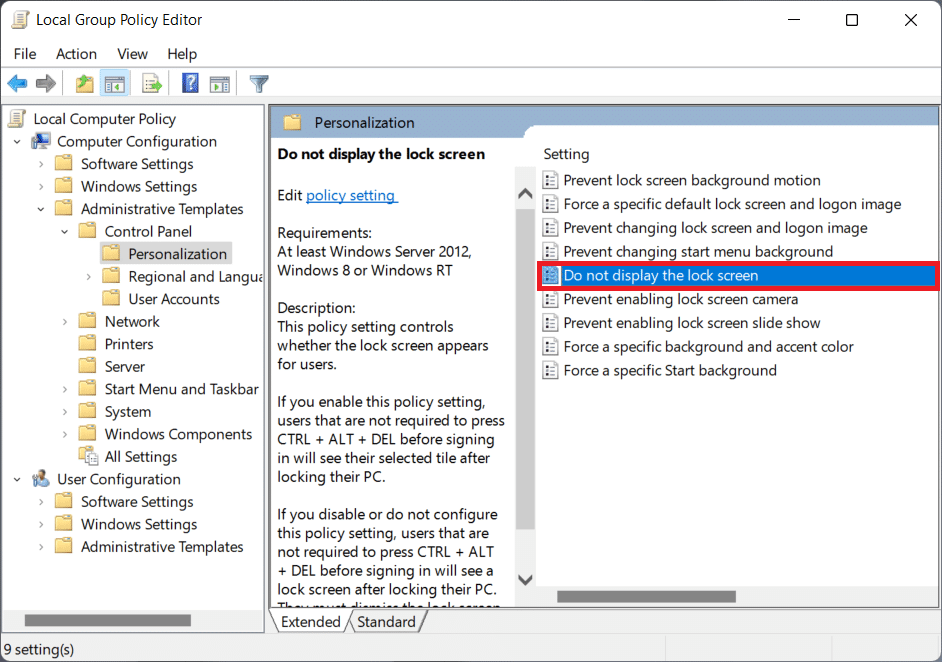
5. Chọn tùy chọn Enabled và Click vào Apply> OK để lưu các thay đổi, như minh họa bên dưới.
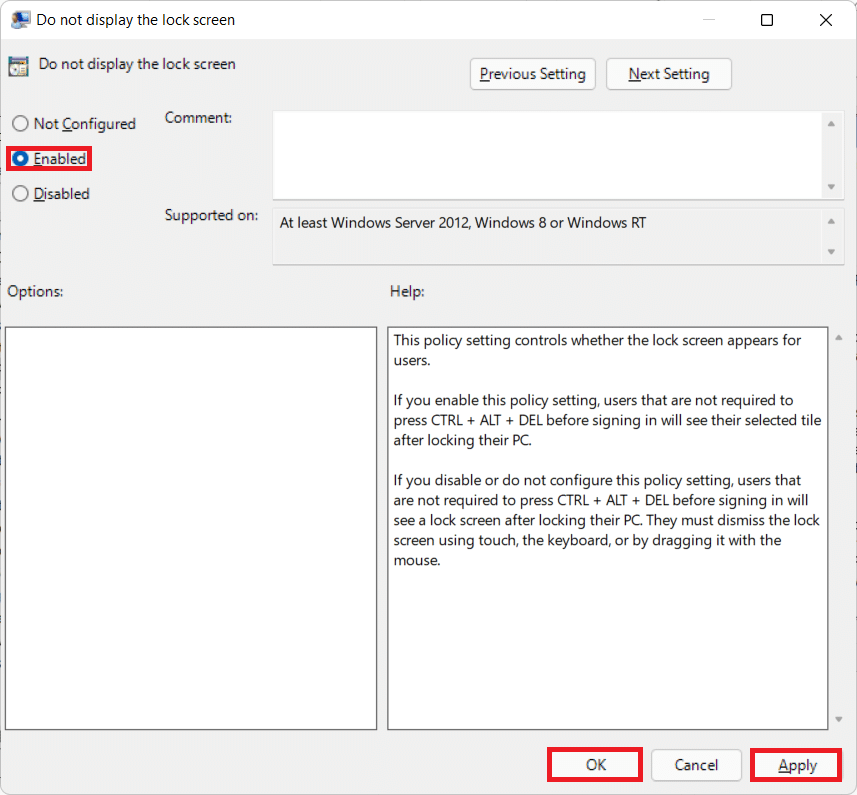
6. Cuối cùng, khởi động lại PC và bạn đã hoàn tất.










