Windows Search Index cung cấp kết quả tìm kiếm nhanh chóng bằng cách tìm kiếm file hoặc ứng dụng hoặc cài đặt từ trong các khu vực được xác định trước. Windows Search Index cung cấp hai chế độ: Classic & Enhanced . Theo mặc định, Windows lập chỉ mục và trả về kết quả tìm kiếm bằng cách sử dụng Classic indexing sẽ lập chỉ mục dữ liệu trong các thư mục hồ sơ người dùng như Tài liệu, Ảnh, Nhạc và Màn hình nền. Theo mặc định, tùy chọn Enhanced indexing chỉ mục toàn bộ nội dung trong máy tính của bạn, bao gồm tất cả các đĩa cứng và phân vùng, cũng như Library và Desktop. Hôm nay, chúng tôi đã giải thích cách bật hoặc tắt tính năng lập chỉ mục tìm kiếm của Windows trên PC chạy Windows 11.
Cách tắt tính năng lập chỉ mục tìm kiếm trong Windows 11
Bất chấp những ưu điểm rõ ràng của nó, việc chuyển sang các tùy chọn Lập chỉ mục nâng cao có thể làm tăng khả năng tiêu hao pin và mức sử dụng CPU. Do đó, hãy làm theo bất kỳ phương pháp nào trong số các phương pháp đã cho để tắt tùy chọn lập chỉ mục tìm kiếm của Windows trong PC chạy Windows 11.
Tùy chọn 1: Dừng Dịch vụ Windows Search trong Services Window
Dưới đây là các bước để tắt tính năng lập chỉ mục tìm kiếm của Windows thông qua ứng dụng Dịch vụ:
1. Nhấn tổ hợp phím Windows + R để mở hộp thoại Run .
2. Nhập services.msc và nhấp vào OK để mở Services Window .
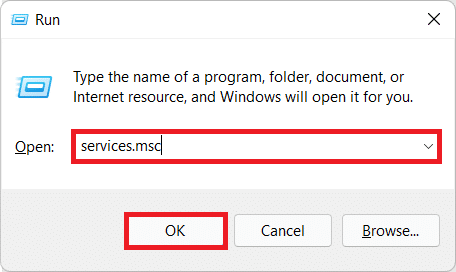
3. Cuộn xuống và tìm dịch vụ Windows Search trong khung bên phải và nhấp đúp vào nó, như hình minh họa.
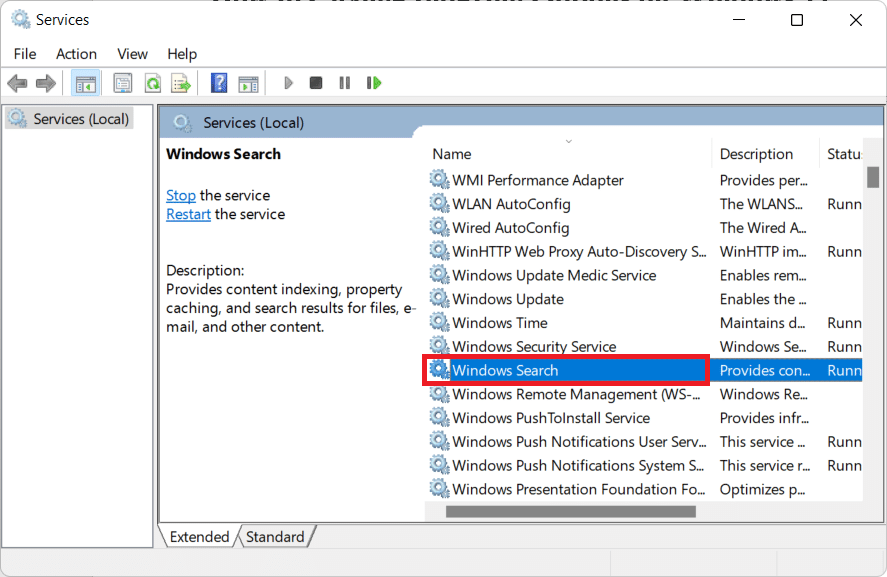
4. Trong cửa sổ Windows Search Properties , nhấp vào nút Stop, được tô sáng.

5. Nhấp vào Apply> OK để lưu các thay đổi này.
Tùy chọn 2: Chạy lệnh dừng trong Command Prompt
Ngoài ra, hãy chạy lệnh đã cho trong CMD để tắt tính năng Lập chỉ mục tìm kiếm của Windows:
1. Nhấp vào biểu tượng Tìm kiếm và nhập Command Prompt. Nhấp vào Chạy với tư cách administrator .
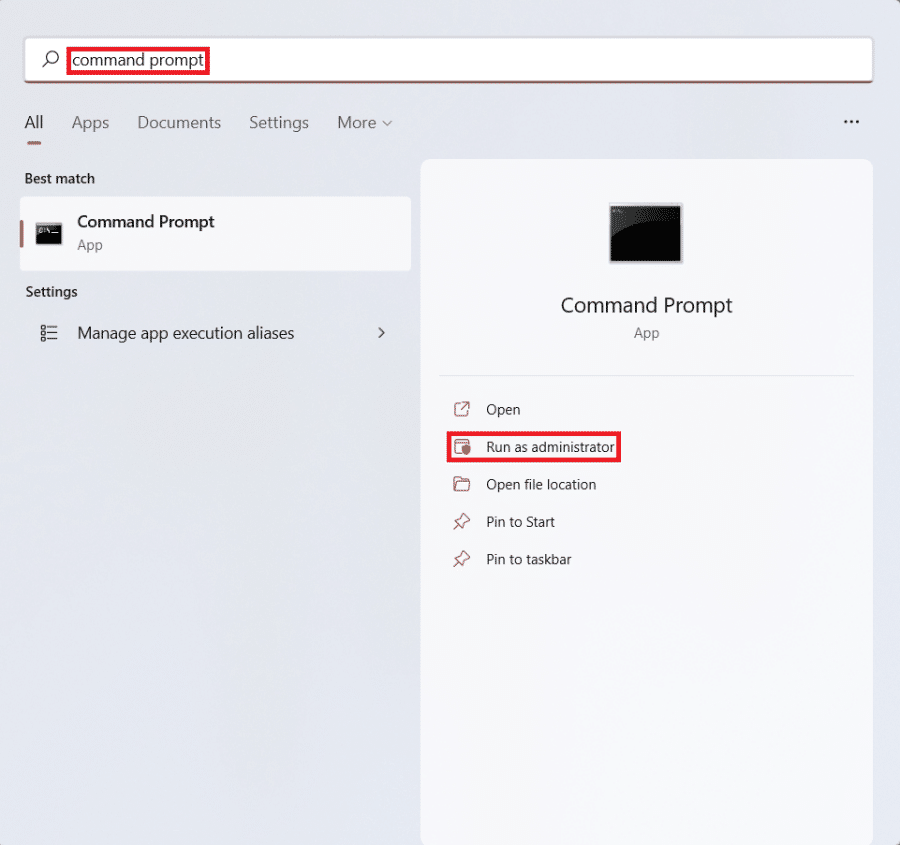
2. Trong cửa sổ Command Prompt , gõ lệnh sau và nhấn Enter:
sc stop "wsearch" && sc config "wsearch" start=disabled

Cách kích hoạt tính năng lập chỉ mục tìm kiếm của Windows
Đọc ở đây để tìm hiểu thêm về Tổng quan về Tìm kiếm của Windows . Hãy thử một trong các tùy chọn được liệt kê bên dưới để bật lập chỉ mục tìm kiếm trong hệ thống Windows 11:
Tùy chọn 1: Khởi động Dịch vụ Windows Search trong Cửa sổ Dịch vụ
Bạn có thể kích hoạt các tùy chọn lập chỉ mục tìm kiếm Windows từ chương trình Windows Services như sau:
1. Nhấn tổ hợp phím Windows + R để mở hộp thoại Run
2. Nhập services.msc và nhấp vào OK , như được hiển thị, để khởi chạy cửa sổ Dịch vụ .
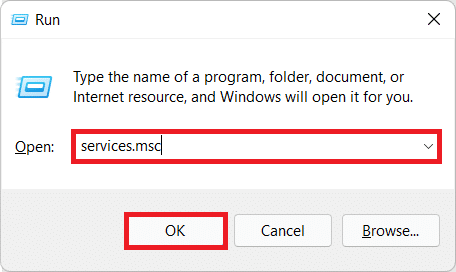
3. Nhấp đúp vào dịch vụ Windows Search để mở cửa sổ Windows Search Properties .
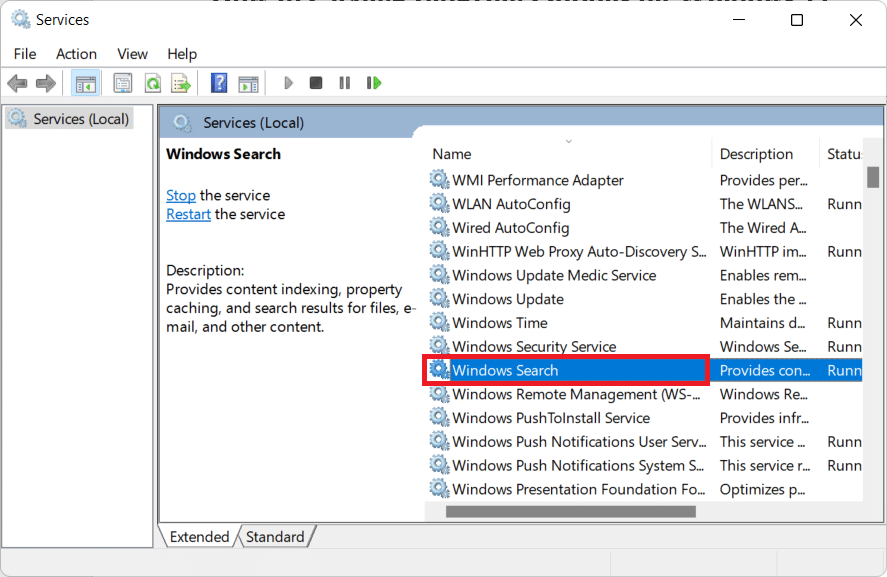
4. Tại đây, hãy nhấp vào nút Start , như được mô tả, nếu Service status: hiển thị Stopped .

5. Nhấp vào Apply> OK để lưu các thay đổi.
Tùy chọn 2: Chạy Start Command trong Command Prompt
Một cách khác để kích hoạt các tùy chọn lập chỉ mục tìm kiếm của Windows là sử dụng Command Prompt, giống như cách bạn đã làm để vô hiệu hóa nó.
1. Khởi chạy Command Prompt với các đặc quyền quản trị, như được hiển thị.
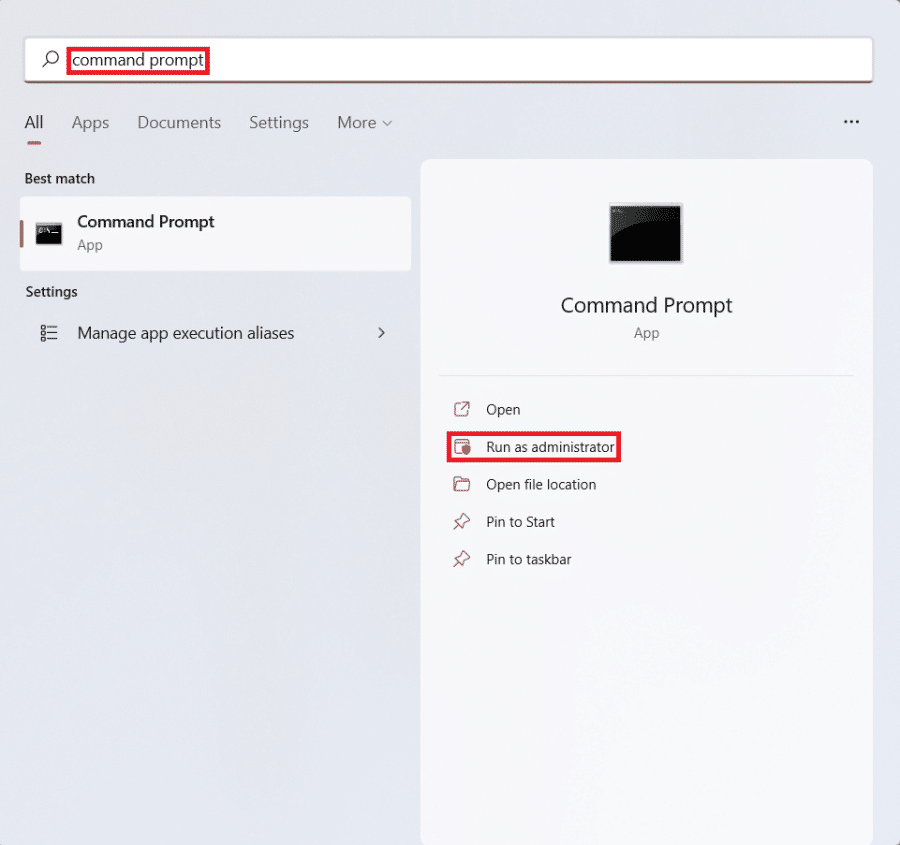
2. Nhấp vào Yes trong cửa sổ bật lên xác nhận User Account Control .
3. Gõ lệnh đã cho và nhấn Enter để thực thi:
sc config "wsearch" start=delayed-auto && sc start "wsearch"











