PC Windows bị đen sau khi khởi động hoặc đăng nhập? Bạn không phải là người duy nhất cảm thấy thất vọng. Các vấn đề tương tự đã được nhiều người dùng báo cáo và chúng không phải là duy nhất đối với Windows 11. Chúng cũng đã được báo cáo trong các phiên bản Windows trước, bao gồm cả Windows 10. Phần lớn người dùng gặp sự cố đã báo cáo rằng có một con trỏ có thể di chuyển trên màn hình là màn hình tối đen . Điều này làm cho lỗi thêm kỳ lạ. Tuy nhiên, không cần phải quá lo lắng vì hầu hết thời gian, lỗi này là do một vấn đề nhỏ có thể được giải quyết bằng cách khắc phục lỗi cơ bản. Vì vậy, hãy đọc bài viết này để sửa lỗi màn hình đen Windows 11 chỉ hiện trỏ chuột.
Cách khắc phục màn hình đen Windows 11 chỉ hiện trỏ chuột
Làm theo các phương pháp được liệt kê trong hướng dẫn này để khắc phục lỗi này gặp phải khi khởi động hoặc sau khi cập nhật trên máy tính để bàn và laptop Windows 10 & 11.
Phương pháp 1: Kiểm tra kết nối & màn hình điều khiển
Đối với những người sử dụng máy tính để bàn hoặc màn hình ngoài, kết nối lỏng lẻo là một trong những nguyên nhân gây ra màn hình đen Windows 11.
- Kiểm tra bất kỳ kết nối lỏng lẻo nào trên màn hình. Gắn lại dây cáp và đầu nối .
- Ngoài ra, hãy tìm bất kỳ hư hỏng nào đối với cáp. Thay thế nó , nếu cần.

- Nếu bạn có một màn hình dự phòng , hãy gắn nó vào để xem sự cố đã được giải quyết chưa. Nếu có, vấn đề gần như chắc chắn do màn hình gây ra.
- Nếu bạn có nhiều thiết lập hiển thị , hãy cân nhắc tách chúng ra và chỉ sử dụng một. Điều này đã làm việc cho rất nhiều người.
- Bạn cũng có thể thay đổi màn hình , chẳng hạn như đặt màn hình chính phụ và ngược lại.
Phương pháp 2: Làm sạch các thành phần phần cứng
- Việc Windows 11 đen màn hình kèm theo lỗi trỏ chuột có thể do máy tính quá nóng . Quạt CPU loại bỏ không khí nóng ra khỏi máy, giúp máy luôn mát mẻ. Tuy nhiên, nếu nó không hoạt động bình thường, nó có thể dẫn đến quá nhiệt.
- Mặt khác, bụi có thể tích tụ trong quạt theo thời gian và làm giảm hiệu suất của nó.
- Bạn cũng nên làm sạch và kiểm tra các thành phần khác , chẳng hạn như card đồ họa, RAM và bộ cấp nguồn. Sự cố màn hình đen cũng có thể do tích tụ carbon trong RAM.
Lưu ý: Khi làm sạch và kiểm tra các thành phần khác nhau, chúng tôi khuyên bạn nên tìm kiếm sự trợ giúp của chuyên gia vì một sai sót nhỏ có thể dẫn đến sự cố lớn.

Phương pháp 3: Thay đổi cài đặt Projection Settings
Nếu màn hình dường như đang hoạt động nhưng màn hình vẫn tối mặc dù đã khởi động lại driver đồ họa, rất có thể sự cố xảy ra với cài đặt chiếu. Trên Windows 11, nếu bạn sử dụng nhầm cài đặt chiếu sai, bạn sẽ gặp lỗi màn hình đen chỉ hiển thị con trỏ chuột trên màn hình. Trong trường hợp này, hãy làm như sau:
1. Nhấn tổ hợp phím Windows P để mở menu Project .
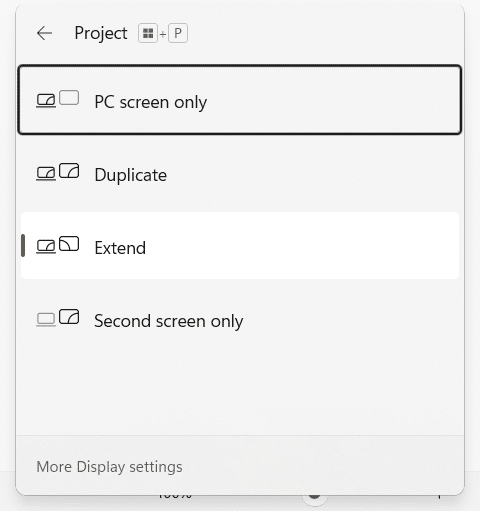
2. Sử dụng các phím Mũi tên để thay đổi cài đặt projection .
3. Nhấn phím Enter và đợi vài giây để xem việc này có giải quyết được sự cố hay không.
4. Lặp lại quá trình nếu màn hình vẫn đen. Có thể mất vài phút để tìm tùy chọn hiển thị thích hợp.
Phương pháp 4: Khởi động lại driver đồ họa
Làm mới driver card đồ họa được biết là khá hiệu quả.
1. Nhấn phím tắt Windows Ctrl Shift B để khởi động lại driver đồ họa.
2. Màn hình sẽ nhấp nháy trong một giây và bạn có thể nghe thấy tiếng bíp cho biết rằng driver đồ họa đã được khởi động lại thành công.
Phương pháp 5: Cập nhật driver đồ họa
Driver đồ họa bị lỗi cũng có thể gây ra lỗi màn hình đen có hoặc không có con trỏ chuột trên Windows 11. Do đó, cập nhật chúng như hình minh họa có thể hữu ích.
1. Nhấn Windows R phím với nhau để mở Run hộp thoại.
2. Nhập devmgmt.msc và nhấp vào OK để khởi chạy Device Manager .
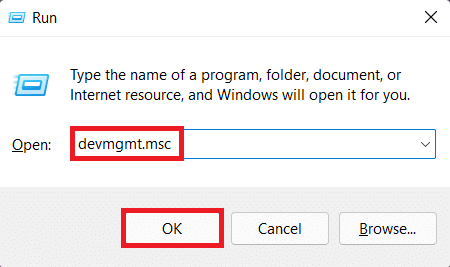
3. Từ danh sách các thiết bị đã cài đặt, nhấp đúp vào Display adapter để mở rộng.
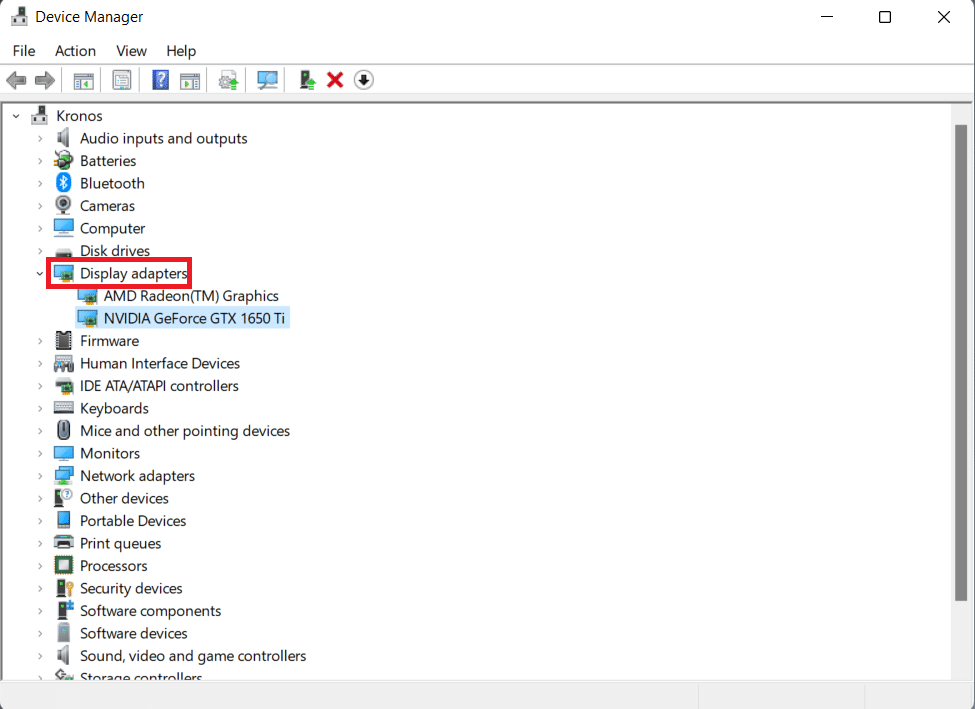
4. Nhấp chuột phải vào NVIDIA GeForce GTX 1650 Ti và nhấp vào Cập nhật driver từ menu ngữ cảnh.
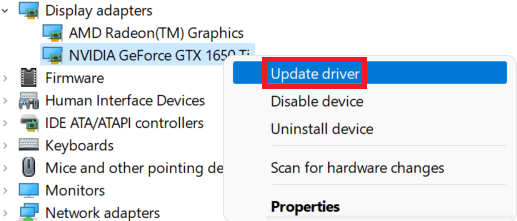
5A. Nhấp vào Tìm kiếm driver tự động để cho phép Windows tự động làm như vậy.
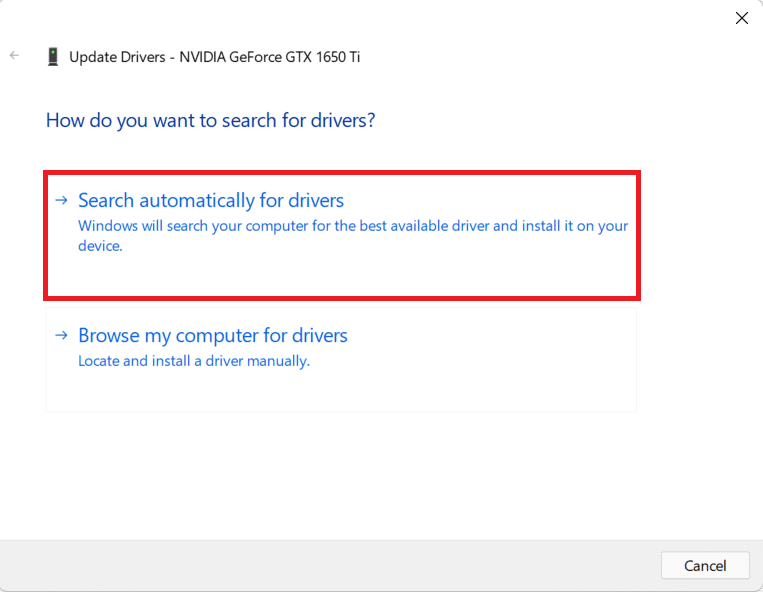
5B. Ngoài ra, hãy nhấp vào Duyệt máy tính của tôi để tìm driver , sau đó chọn Duyệt để định vị và cài đặt driver từ bộ nhớ.
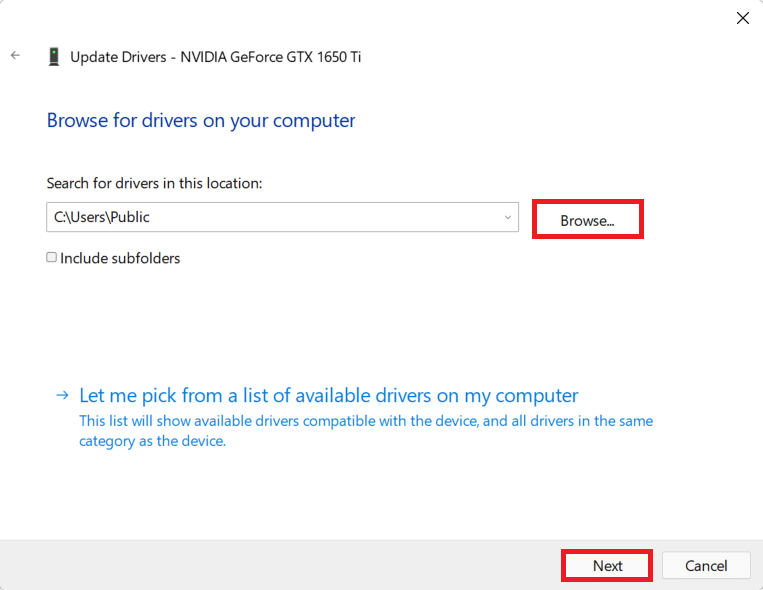
6. Cuối cùng, nhấp vào Đóng và khởi động lại máy tính sau khi trình hướng dẫn cập nhật xong driver.
Phương pháp 6: Cài đặt lại Driver đồ họa
Nếu cập nhật driver không hoạt động, hãy cài đặt lại chúng như được giải thích bên dưới để khắc phục lỗi màn hình đen Windows 11:
1. Đi tới Device Manager > Display adapter , như trước đó.
2. Nhấp chuột phải vào Driver card đồ họa (ví dụ: NVIDIA GeForce GTX 1650Ti ) và chọn Gỡ cài đặt thiết bị , như mô tả bên dưới.
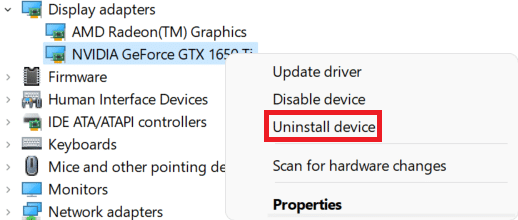
3. Chọn hộp được đánh dấu Cố gắng xóa driver cho thiết bị này và nhấp vào Gỡ cài đặt.
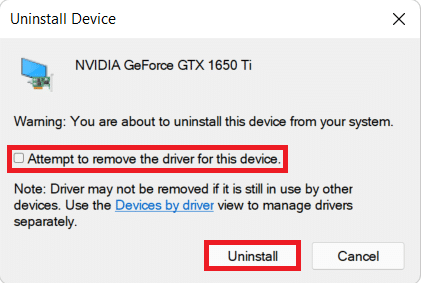
4. Khởi động lại PC và tải xuống driver đồ họa từ trang web chính thức của NVIDIA , như hình minh họa.
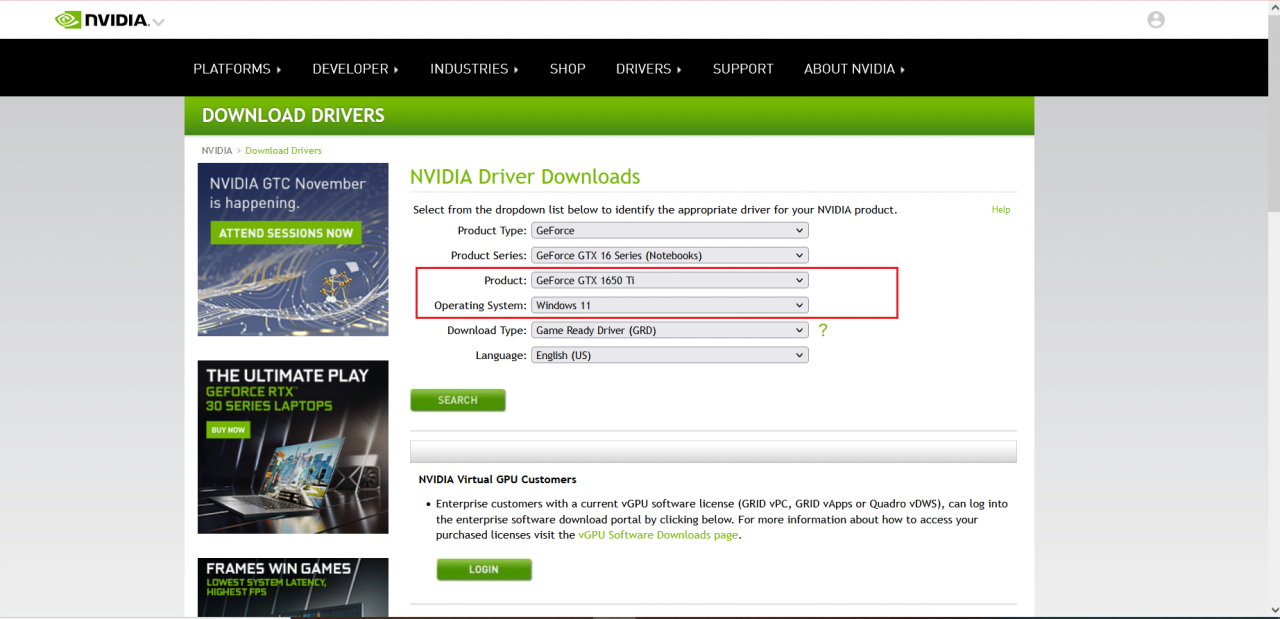
5. Chạy file đã tải xuống để cài đặt lại. Khởi động lại PC vì nó sẽ hoạt động bình thường ngay bây giờ.
Cũng nên đọc: Cách khôi phục các bản cập nhật trình điều khiển trên Windows 11
Phương pháp 7: Cập nhật Windows
Lỗi màn hình đen đôi khi có thể là kết quả của một lỗi trong hệ điều hành Windows. Vì vậy, cập nhật nó sẽ giúp ích.
1. Nhấn đồng thời phím Windows I để mở Cài đặt .
2. Nhấp vào Windows Update ở khung bên trái.
3. Nhấp vào nút Kiểm tra cập nhật màu xanh lam được tô sáng.
4. Nếu có bất kỳ bản cập nhật nào, hãy nhấp vào Tải xuống và cài đặt .
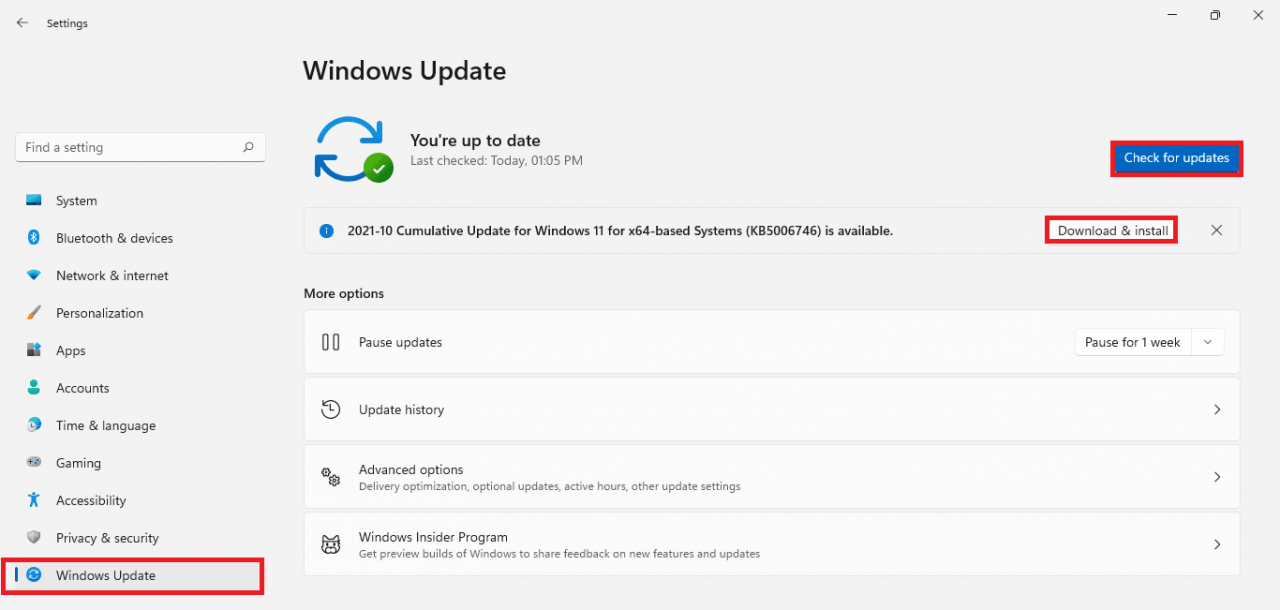
5. Để cài đặt được tải xuống và cài đặt. Khởi động lại máy tính.
Phương pháp 8: Gỡ cài đặt ứng dụng xung đột
Các ứng dụng có thể ảnh hưởng đến cài đặt hiển thị, vì vậy việc gỡ cài đặt các ứng dụng đó có thể giúp bạn thoát khỏi lỗi này. Làm theo các bước sau để khắc phục màn hình đen Windows 11 với sự cố con trỏ bằng cách gỡ cài đặt các ứng dụng xung đột:
1. Nhấn đồng thời phím Windows X để mở menu Liên kết nhanh .
2. Nhấp vào Ứng dụng và Tính năng từ danh sách.

3. Cuộn qua danh sách các ứng dụng đã cài đặt và nhấp vào dấu ba chấm cho ứng dụng bạn muốn gỡ cài đặt.
4. Nhấp vào Gỡ cài đặt .

5. Nhấp vào Gỡ cài đặt trong lời nhắc xác nhận.
Lưu ý: Đối với ứng dụng Win32, hãy nhấp vào Có trong lời nhắc xác nhận.










