Giống như bất kỳ máy tính nào khác, MacBook Air có thể chậm lại theo thời gian. Thêm vào đó, trong các dòng laptop của Apple, MacBook Air được thiết kế cho tính di động do đó nó có xu hướng kém mạnh mẽ hơn MacBook Pro về cấu hình phần cứng.
Các nguyên nhân khiến MacBook Air chậm có thể rất khác nhau. Ví dụ, bạn có thể có dung lượng ổ cứng hạn chế; Một số ứng dụng có thể làm cạn kiệt CPU; MacOS có thể đã lỗi thời; Bạn có thể đa tác vụ trong quá trình sao lưu thiết bị. Và khi thời gian trôi qua, bạn có quá nhiều Mục đăng nhập khi khởi động , cuối cùng nhưng không bao giờ là ít nhất, ổ cứng có thể trở nên lộn xộn.
Dù nguyên nhân là gì, loại vấn đề hiệu suất này chắc chắn gây khó chịu vì nó làm giảm năng suất của chúng tôi. May mắn thay, có một số giải pháp đơn giản và hiệu quả có thể giúp tăng tốc MacBook Air. Đó là những gì tôi sẽ chia sẻ với bạn trong bài viết này.
Lưu ý: các mẹo và thủ thuật dưới đây chỉ là lời khuyên chung dựa trên kinh nghiệm của riêng tôi. Chúng không bao giờ có ý định được xem là bản sửa lỗi chính thức từ Apple. Nếu bạn có một chiếc MacBook Air hoàn toàn mới và nó đang chạy chậm, hãy liên hệ trực tiếp với bộ phận Hỗ trợ của Apple hoặc lên lịch ghé thăm nơi chuyên sửa Macbook
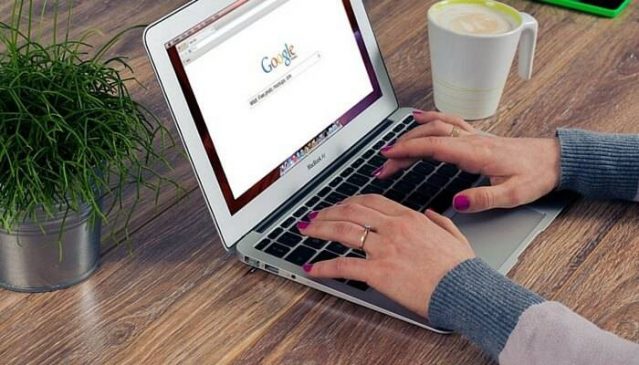
1. Dọn dẹp ổ cứng Macbook Air

Một ổ cứng gần như đầy có thể gây ra một số vấn đề, bên cạnh việc thiếu bộ nhớ trên Mac. Bạn có thể đã lưu rất nhiều ảnh, tài liệu và video đang ăn nhiều ổ cứng (hoặc SSD) của MacBook Air. Nếu bạn là người dùng ứng dụng nặng, bạn có thể đã tải xuống hàng tá ứng dụng cũng có thể chiếm một dung lượng đáng kể.
Để xem thông tin sử dụng đĩa, nhấp vào biểu tượng Apple ở góc trên cùng bên phải. Sau đó nhấp vào Giới thiệu về máy Mac này và kiểm tra dung lượng Lưu trữ còn lại (xem hình trên). Nói chung, nhắm đến 10-20% không gian trống. Càng nhiều càng tốt.
Để tạo thêm dung lượng, bạn có thể nhận dạng và xóa thủ công các bản sao lớn, hệ thống hoặc gỡ cài đặt các ứng dụng mà bạn hiếm khi sử dụng. Mặc dù vậy, đáng chú ý, quá trình này có thể mất nhiều giờ để hoàn thành.
Nếu bạn thích một cách hiệu quả hơn, hãy thử CleanMyMac – một ứng dụng siêu hữu ích, thực hiện một số điều để giữ cho máy Mac của bạn sạch sẽ và an toàn. Điều đó bao gồm hệ thống Mac làm sạch sâu để giúp giải phóng hàng gigabyte dung lượng đĩa có giá trị.

2. Đóng ứng dụng nền
MacBook Air ít có khả năng xử lý quá nhiều chương trình cùng một lúc do RAM hạn chế (bộ nhớ truy cập ngẫu nhiên) và dung lượng ổ cứng. Nếu bạn liên tục chạy nhiều chương trình cùng một lúc, rất có thể máy Mac của bạn sẽ bị lag. Thậm chí tệ hơn, nó đóng băng đến chết .
Để kiểm tra xem bạn có các ứng dụng tiêu thụ nhiều tài nguyên hơn mức cần thiết hay không, hãy đi tới Trình giám sát hoạt động ( Ứng dụng> Tiện ích> Trình giám sát hoạt động ). Khi bạn xác định được chúng, hãy thoát càng nhiều tiến trình đang chạy trong nền càng tốt, chỉ cần chọn các ứng dụng và quy trình mong muốn và nhấn Quit .

Lưu ý: đối với một số ứng dụng, ngay cả khi bạn đã đóng chúng bằng cách nhấp vào nút X trên góc trên bên trái, chúng có thể đang chạy trong nền. Các quy trình này có thể làm chậm MacBook Air của bạn. Hãy chắc chắn rằng bạn đã bỏ chúng cho tốt.
3. Tối ưu hóa các ứng dụng khởi động
Mẹo này áp dụng cho những người đang gặp phải một khởi động chậm. Chẳng hạn, MacBook Air của bạn mất hơn một phút để tải đầy đủ vào màn hình đầu tiên.
Hầu hết thời gian, đó là do quá nhiều ứng dụng, hoặc các mục đăng nhập và các tác nhân khởi chạy, chạy theo mặc định ngay khi bạn khởi động máy Mac. Để quản lý các mục khởi động tự động này, bạn có thể sử dụng CleanMyMac để khắc phục nhanh hơn.
Bạn cũng có thể làm điều này bằng tay. Trên máy tính để bàn MacBook Air của bạn, trước tiên, hãy khởi chạy Tùy chọn hệ thống . Sau đó bấm vào Người dùng & Nhóm , chọn tài khoản người dùng của bạn, rồi bấm vào Mục Đăng nhập . Ở đó, bạn sẽ thấy một danh sách các mục (ứng dụng và quy trình) tự động mở khi bạn đăng nhập. Bỏ chọn những mục bạn không muốn chạy trong khi khởi động. Mặt khác, bạn có thể kiểm tra bất kỳ ứng dụng nào bạn muốn mở trong khi khởi động.

4. Cài đặt MacOS mới hơn
Một macOS lỗi thời cũng có thể làm cho MacBook Air của bạn chậm chạp. Để kiểm tra phiên bản macOS nào mà máy Mac của bạn đang chạy, hãy nhấp vào biểu tượng Apple ở góc trên bên trái, sau đó nhấp vào Giới thiệu về máy Mac này, bây giờ cửa sổ mới sẽ hiển thị thông tin cơ bản về máy Mac của bạn, kể cả phiên bản HĐH nào hiện đang chạy.

Nếu MacBook Air của bạn vẫn chạy macOS cũ hơn, hãy xem xét cập nhật máy Mac của bạn. Trước khi cài đặt lại macOS mới, hãy nhớ sao lưu các tệp và ứng dụng của bạn vào ổ cứng ngoài.
Sau đó, khởi động lại máy Mac của bạn. Khi màn hình màu xám xuất hiện, nhấn xuống các nút Command + R ; điều này sẽ khởi chạy chế độ Khôi phục hệ điều hành. Chọn ngôn ngữ của bạn và sau đó nhấp vào Cài đặt lại cài đặt macOS. Quá trình cài đặt sẽ bắt đầu; Mac sẽ tải thông tin cần thiết từ Apple.
Đây là tất cả các kỹ thuật để tăng tốc độ độc trên MacBook Air tôi muốn chia sẻ với bạn. Ngoài ra còn có một số cách khác để tăng tốc MacBook Air chậm, ví dụ, nếu bạn sẵn sàng đầu tư nâng cấp phần cứng, chẳng hạn như có thêm RAM, sẽ giúp chạy các ứng dụng trơn tru hơn và có thể loại bỏ thời gian đóng băng. Đôi khi, bạn có thể thấy việc thay thế ổ cứng MacBook Air bằng ổ SSD (Ổ đĩa thể rắn) cực kỳ hiệu quả trong việc đưa hiệu suất lên một tầm cao mới.















