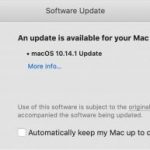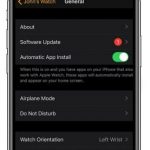Samsung Galaxy S20 Ultra có màn hình lớn hơn, RAM cao hơn, thiết lập camera sau 108 MP, chụp ảnh selfie 40 MP, pin lớn hơn hai model còn lại. Tất cả ba biến thể chạy trên Android 10 trên đỉnh One UI 2.0 nhưng như chúng ta đều biết rằng không có gì là vĩnh viễn ở đây. Mặc dù One UI 2.0 được tối ưu hóa cao và đủ ổn định, Samsung Galaxy S20 Ultra bị tụt lại sau khi cập nhật phần mềm.
Ngày nay, hầu hết người dùng điện thoại thông minh luôn quan tâm để nhận được bản cập nhật firmware mới nhất. Nhưng đôi khi, bất kỳ phiên bản hoặc bản cập nhật phần mềm cụ thể nào cũng có thể dễ dàng làm hỏng hiệu suất phần mềm và trải nghiệm người dùng của bạn. Bây giờ, tất cả người dùng chính hoặc người dùng nặng có thể cảm thấy thất vọng với độ trễ hoặc giảm khung hình hoặc các vấn đề nói lắp. Do đó, việc khắc phục sự cố lag trên thiết bị của bạn là rất cần thiết bằng cách làm theo một số giải pháp có thể dưới đây.

Khắc phục, Galaxy S20 Ultra Lagging sau khi cập nhật phần mềm
Xóa bộ nhớ cache từ chế độ khôi phục
Trong trường hợp bạn không biết recovery là gì, điều đầu tiên bộ nạp khởi động sẽ là recovery. Chế độ phục hồi đề cập đến một phân vùng có khả năng khởi động đặc biệt, chứa một ứng dụng khôi phục được cài đặt trong đó. Và bạn có thể khắc phục một số vấn đề với điện thoại của bạn. Thực hiện theo các bước để xóa bộ nhớ cache khỏi chế độ khôi phục:
- Tắt điện thoại của bạn.
- Một khi nó được tắt. Nhấn và giữ đồng thời nút nguồn / Bixby và giảm âm lượng cho đến khi logo Android bật lên.
- Khi logo Android màu xanh lá cây hiển thị, nhả cả hai nút.
- Menu màn hình Recovery sẽ xuất hiện
- Sử dụng nút Âm lượng để đi tới Xóa phân vùng bộ nhớ cache, sau đó nhấn nút Nguồn để xác nhận lựa chọn.
- Đợi cho đến khi thiết bị của bạn xóa sạch tất cả bộ nhớ cache hoặc dữ liệu tạm thời khỏi phân vùng hệ thống.
- Nhấn nút Nguồn một lần nữa để khởi động lại thiết bị.
Điều này sẽ xóa tất cả dữ liệu tạm thời khỏi thiết bị. Và sau đó nó hoạt động như mới.
Cập nhật ứng dụng
Để kiểm tra cập nhật ứng dụng Play Store trên Galaxy của bạn:
- Mở ứng dụng Play Store.
- Nhấn vào biểu tượng Cài đặt khác ở phía trên bên trái (ba đường kẻ ngang).
- Nhấn vào Ứng dụng và trò chơi của tôi.
- Nhấn Cập nhật hoặc Cập nhật tất cả.
Nếu bạn đang kết nối Dữ liệu di động, chúng tôi khuyên bạn chỉ nên cập nhật qua wifi để tránh phải trả thêm phí. Đây là cách thực hiện:
- Mở ứng dụng Play Store.
- Nhấn vào biểu tượng Cài đặt khác ở phía trên bên trái (ba đường kẻ ngang).
- Nhấn Cài đặt.
- Nhấn Tùy chọn tải xuống ứng dụng.
- Chỉ chọn qua wifi (chọn Trên bất kỳ mạng nào nếu bạn không có wifi).
- Nhấn Xong.
Đảm bảo cũng luôn cập nhật ứng dụng của bạn bằng cách bật tùy chọn tự động cập nhật.
- Nhấn Tự động cập nhật ứng dụng.
- Chỉ chạm qua wifi (chọn Trên bất kỳ mạng nào nếu bạn không có wifi).
- Nhấn Xong.
Khắc phục sự cố ứng dụng ở Chế độ an toàn
Trong trường hợp bạn không biết chế độ an toàn là gì, ở chế độ an toàn, hệ thống sẽ tạm thời vô hiệu hóa tất cả các ứng dụng của bên thứ ba mà bạn đã cài đặt trên thiết bị của mình. Bằng cách này, chúng ta có thể tìm ra ứng dụng nào đang xảy ra sự cố. Thực hiện theo bước bên dưới để bật Chế độ an toàn:
- TẮT thiết bị.
- Nhấn và giữ nút Nguồn của thiết bị cho đến màn hình tên model.
- Khi logo SAMSUNG xuất hiện trên màn hình, hãy nhả phím Nguồn.
- Ngay sau khi nhả phím Nguồn, bấm và giữ phím Giảm âm lượng.
- Tiếp tục giữ phím Giảm âm lượng cho đến khi thiết bị khởi động lại.
- Chế độ an toàn sẽ hiển thị ở góc dưới bên trái của màn hình.
- Thả phím Giảm âm lượng khi bạn thấy Chế độ an toàn.
Sau khi tìm ra các ứng dụng đang tạo ra sự cố, hãy làm theo các bước dưới đây để gỡ cài đặt ứng dụng (nếu cần):
- Mở Cài đặt từ Trình khởi chạy.
- Nhấn vào Ứng dụng.
- Nhấn Xem tất cả ứng dụng.
- Nhấn vào một ứng dụng mà bạn muốn gỡ cài đặt
- Nhấn Gỡ cài đặt.
- Nhấn OK để xác nhận.