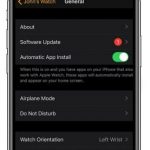Bút chì Apple là một trong những bộ công cụ tốt nhất bạn có thể mua cho iPad mới của mình, để giúp bạn tận dụng tối đa bảng xếp hạng bằng cách cho phép bạn phác thảo, vẽ nguệch ngoạc, chú thích, viết tay và hơn thế nữa. Apple Pencil ban đầu và Apple Pencil 2, được phát hành lần lượt vào năm 2015 và 2018, cho phép bạn thay thế ngón tay lắc lư của mình bằng bút stylus thanh mảnh và chính xác, rất quan trọng đối với nhiều người sáng tạo và người lao động.
Để tận dụng tối đa mọi thứ bạn có thể làm với Apple Pencil, bạn sẽ cần biết cách sử dụng một số tính năng bổ sung thú vị. Trong bài viết này, chúng tôi sẽ chỉ cho bạn các tùy chọn mà bạn có thể thực hiện để Ghép nối, hủy ghép nối và sạc bút Apple với iPad Pro bằng các bước rất đơn giản.
Cặp bút chì Apple với iPad Pro
Thế hệ 1

- Đảm bảo iPad bạn muốn sử dụng được bật và mở khóa, sau đó mở Bút chì ra.
- Cắm bút chì của bạn vào iPad mới.
- Khi Yêu cầu ghép nối Bluetooth xuất hiện, hãy nhấn Ghép nối.
Thế hệ 2
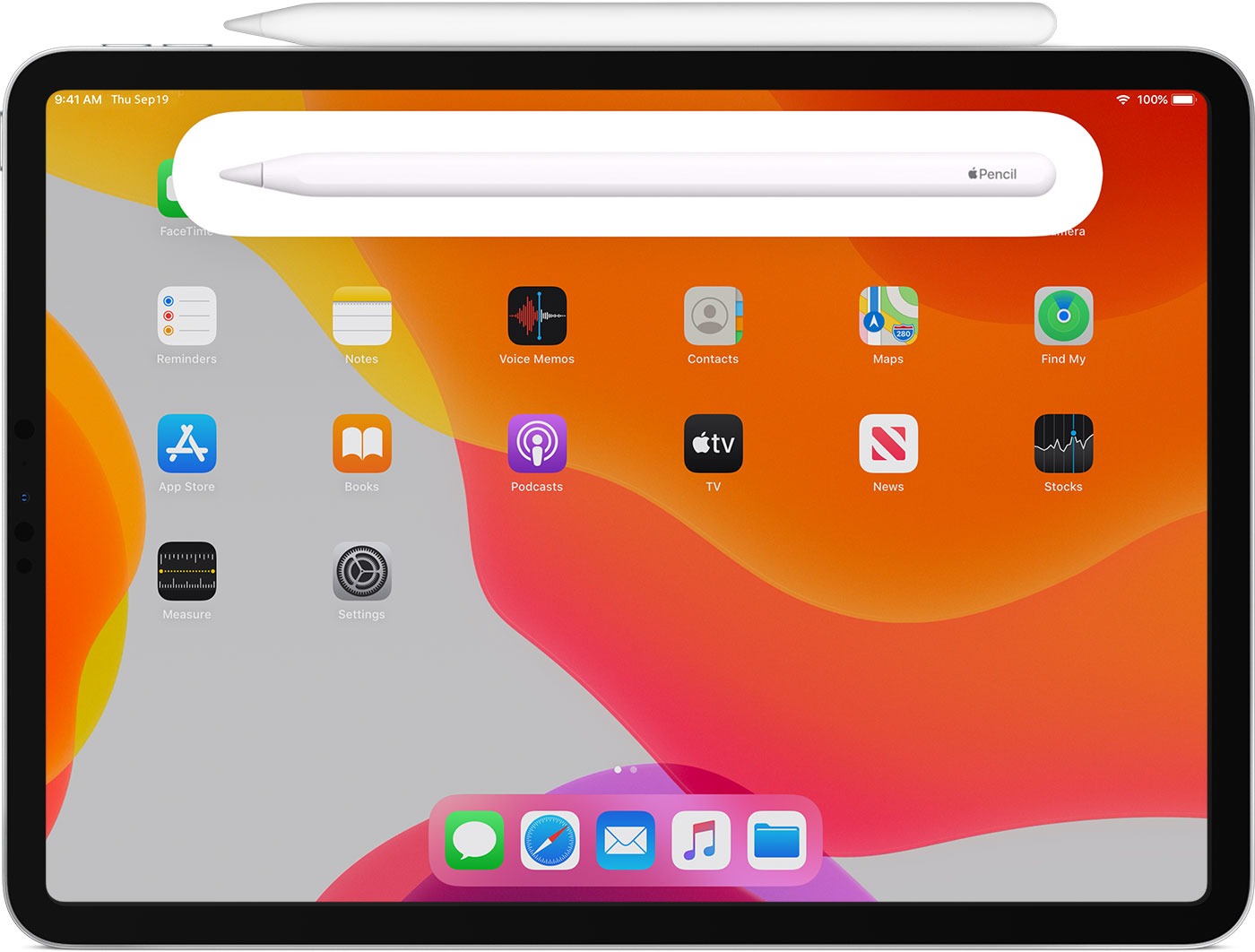
- Đảm bảo iPad bạn muốn sử dụng được bật và mở khóa.
- Đặt Apple Pencil lên cạnh rộng của iPad Pro bằng dải từ.
- Nhấn Ghép nối khi Yêu cầu ghép nối Bluetooth xuất hiện.
Khắc phục, Apple Pencil sẽ không ghép nối với iPad của bạn
- Đảm bảo đặt giữa Apple Pencil của bạn vào đầu nối từ tính ở cạnh phải của iPad.
- Khởi động lại iPad của bạn, sau đó thử ghép lại.
- Truy cập Cài đặt> Bluetooth và đảm bảo rằng Bluetooth được bật.
- Trên cùng một màn hình, hãy xem bên dưới Thiết bị của tôi cho Bút Apple của bạn. Nếu bạn thấy nó, chạm vào nút i . Sau đó chạm vào Quên thiết bị này.
- Kết nối Apple Pencil của bạn vào iPad và chạm vào nút Ghép đôi khi nó xuất hiện sau vài giây.
- Nếu bạn không thấy nút Ghép, hãy đợi trong một phút trong khi Apple Pencil sạc. Sau đó thử kết nối lại Apple Pencil của bạn và đợi cho đến khi bạn thấy nút Ghép.
- Nếu bạn vẫn không thấy nút Ghép, hãy liên hệ với bộ phận Hỗ trợ của Apple thông qua đại lý bán iPad cho bạn .
Bỏ ghép bút Apple
Apple Pencil của bạn sẽ tự động hủy ghép nối khỏi iPad hoặc iPad Pro nếu bạn ghép nối nó với một iPad khác hoặc bạn ghép nối một Apple Pencil khác với iPad của bạn. Bạn cũng có thể tự hủy ghép nối nếu có nhu cầu.
- Khởi chạy ứng dụng Cài đặt từ màn hình chính của iPad.
- Nhấn Bluetooth.
- Nhấn nút Thông tin ở bên phải Bút Apple trong Thiết bị của tôi.
- Nhấn vào Quên.
Sạc bút chì Apple Pencil
Thế hệ 1
Với iPad

- Tháo nắp ra khỏi Apple Pencil của bạn. (Nếu bạn lo lắng về việc mất nắp trong quá trình sạc, bạn có thể gắn từ tính vào iPad bên cạnh nút Home.)
- Lắp đầu nối Lightning của Apple Pencil vào cổng Lightning của iPad hoặc iPad Pro.
Với cổng Lightning

- Tháo nắp từ mặt sau của Apple Pencil của bạn.
- Lắp đầu nối Lightning của Apple Pencil vào bộ chuyển đổi Lightning.
- Cắm bộ chuyển đổi Lightning vào cáp Lightning của bạn.
Thế hệ 2

Đối với Apple Pencil thế hệ thứ hai, Apple đã làm cho nó dễ sạc hơn nhiều . Chỉ có một cách.
Gắn bút Apple Pencil của bạn vào đầu nối từ tính ở giữa đỉnh iPad của bạn với các nút âm lượng. Nếu bạn không thấy trạng thái sạc xuất hiện trong giây lát gần phía trên màn hình, hãy đảm bảo rằng Bluetooth đã được bật.
Công nghệ sạc nhanh của Apple Pencil cung cấp cho người dùng thời gian sử dụng tối đa 30 phút sau khi sạc 15 giây, nhưng chúng tôi thường khuyên bạn nên sạc Bút chì trong ít nhất 5-10 phút – đặc biệt là nếu dưới 20% – để tránh phải sạc liên tục .
Sử dụng bút Apple

Bạn có thể sử dụng Apple Pencil để viết, đánh dấu và vẽ bằng các ứng dụng và ứng dụng tích hợp từ App Store. Với một số ứng dụng, như Ghi chú, bạn có thể vẽ và phác thảo bằng Bút Apple.
Với iPadOS, di chuyển bảng công cụ được thiết kế lại xung quanh màn hình hoặc thu nhỏ nó để bạn có thêm không gian để vẽ và phác thảo. Sử dụng công cụ thước kẻ để tạo các đường thẳng, sau đó xoay chúng bằng ngón tay. Mắc lỗi? Bây giờ bạn có thể xóa theo đối tượng hoặc thậm chí theo pixel.
Để vẽ hoặc phác thảo trong ứng dụng Ghi chú:
- Ghi chú mở.
- Nhấn để bắt đầu một ghi chú mới.
- Để vẽ, chạm . Nếu bạn không thấy , nâng cấp ghi chú của bạn. Để phác thảo, nhấn .
- Bắt đầu vẽ hoặc phác thảo của bạn. Bạn có thể chọn từ một số công cụ vẽ và màu sắc, và chuyển sang công cụ xóa nếu bạn mắc lỗi. Nhấn đúp vào công cụ xóa để xem các tùy chọn xóa trên iPad của bạn. Khi bạn vẽ hoặc phác thảo, bạn có thể nghiêng Apple Pencil của bạn để tô bóng một đường và nhấn mạnh hơn để làm tối đường kẻ.