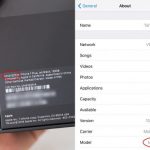Trong bài viết này, chúng tôi sẽ chỉ cho bạn các tùy chọn mà bạn có thể thực hiện để khắc phục khi Skype Không hoạt động trên iPhone với các bước rất đơn giản.
Các loại sự cố với Skype là rất phổ biến và giải pháp thay đổi từ hệ điều hành khác nhau sang hệ điều hành khác. Chúng tôi đã chỉ ra và nêu một vài tùy chọn khắc phục sự cố đảm bảo tuân theo chúng một cách cẩn thận.

Tại sao Skype không hoạt động trên iPhone?
Lý do cho vấn đề này có thể bao gồm từ các vấn đề phần cứng đến các vấn đề về mạng và phần mềm.
- Nếu bạn không thể nghe thấy giọng nói của người khác, vấn đề có thể là do cài đặt âm thanh.
- Bạn có thể đã quên mật khẩu và do đó bạn không thể đăng nhập.
- Kết nối internet iPhone có thể yếu, điều này không cho phép bạn kết nối Skype.
- Một lý do khác khiến Skype không hoạt động trên iPhone có thể là tai nghe hoặc micrô trên thiết bị của bạn không hoạt động.
- Một số lỗi phần mềm không xác định.
Những thứ có thể ảnh hưởng đến Hiệu suất của Skype
Đảm bảo rằng
- Đảm bảo rằng bạn có tín hiệu WiFi mạnh hoặc nếu có thể, hãy sử dụng kết nối có dây.
- Nếu kết nối internet xuống cấp trong suốt cuộc gọi, Skype có thể tắt một hoặc nhiều luồng video trong các cuộc gọi nhóm. Khi kết nối internet phục hồi, Skype sẽ tự động bật lại video.
- Đóng mọi ứng dụng có thể can thiệp vào cuộc gọi của bạn. Các ứng dụng chia sẻ tệp, phát trực tiếp âm thanh hoặc video hoặc thậm chí chỉ cần mở trình duyệt là tất cả những thứ có thể ăn hết băng thông.
Khắc phục, Skype không hoạt động trên iPhone
Kiểm tra xem Skype có quyền truy cập vào máy ảnh và micrô của bạn không
Giấy phép quyền trùy cập máy ảnh
- Mở ứng dụng Cài đặt từ màn hình chính.
- Sau đó đi đến cài đặt Quyền riêng tư.
- Sau đó cuộn xuống và nhấn vào Camera.
- Và đảm bảo bật công tắc bên cạnh Skype.
Giấy phép micro
- Mở ứng dụng Cài đặt từ màn hình chính.
- Sau đó đi đến cài đặt Quyền riêng tư.
- Sau đó cuộn xuống và nhấn vào Micrô.
- Và đảm bảo bật công tắc bên cạnh Skype.
Kiểm tra máy chủ của Skype
Thỉnh thoảng Skype bị treo, khiến mọi người không thể sử dụng được. Kiểm tra trạng thái của Skype để đảm bảo mọi thứ đều bình thường. Nếu trang web cho biết dịch vụ Bình thường , Skype đang hoạt động bình thường.
Xác minh cường độ tín hiệu (nếu sử dụng Dữ liệu di động)
Trong rất nhiều vấn đề mạng, tín hiệu kém hoặc yếu là đáng trách. Nếu thiết bị Apple của bạn luôn hiển thị Không có Dịch vụ gần đây, hãy nhớ kiểm tra cách các thanh tín hiệu hiển thị trên thiết bị của bạn. Bất cứ điều gì thấp hơn 3 thanh là không tốt và có thể chỉ ra một vấn đề mạng.
Nếu bạn đang ở trong một tòa nhà, hãy thử đi ra ngoài và xem No Service có biến mất không. Nếu bạn đang di chuyển bằng ô tô, có thể bạn đang đi qua một điểm chết. Những gì bạn muốn làm là di chuyển một khu vực được bảo hiểm tốt được biết đến. Nếu Không còn dịch vụ, có thể có vấn đề với iPhone / iPad của bạn. Tiếp tục khắc phục sự cố bằng cách làm theo các bước dưới đây.
Đóng và mở lại Skype
Có thể Skype đã bị sập, khiến nó ngừng hoạt động. Đóng và mở lại Skype là một cách nhanh chóng để khắc phục sự cố ứng dụng.
Trên iPhone 8 trở về trước, bấm đúp vào nút Home để mở trình chuyển đổi ứng dụng. Sau đó, vuốt Skype lên và tắt trên cùng của màn hình.
Trên iPhone X hoặc mới hơn, hãy vuốt từ dưới lên giữa màn hình để mở trình chuyển đổi ứng dụng. Vuốt Skype lên và tắt trên cùng của màn hình để đóng nó.
Kiểm tra cập nhật Skype
Bạn có thể đang chạy phiên bản Skype lỗi thời, có thể gây ra sự cố. Luôn luôn là một ý tưởng tốt để cập nhật ứng dụng của bạn khi có thể, vì những cập nhật đó có thể sửa lỗi.
- Mở App Store từ màn hình chính.
- Sau đó nhấn vào biểu tượng tài khoản ở góc trên bên phải màn hình.
- Cuộn xuống để xem có bản cập nhật Skype không.
- Nếu có, hãy nhấn Cập nhật bên cạnh Skype.
Kiểm tra lỗi
Mã lỗi hoặc thông báo thường là chìa khóa để giải quyết vấn đề. Nếu ứng dụng nhắn tin của bạn hiển thị lỗi mỗi lần không gửi được văn bản, hãy nhớ ghi chú lại. Sau đó, thực hiện tìm kiếm Google về thông điệp hoặc mã chính xác và xem có giải pháp trực tuyến khả dụng nào không.
Khởi động lại iPhone / iPad của bạn
Để tắt iPhone 8 trở về trước, hãy nhấn và giữ nút nguồn cho đến khi slide trượt để tắt nguồn xuất hiện gần đầu màn hình. Nếu bạn có iPhone X trở lên, hãy nhấn và giữ nút âm lượng và nút bên cạnh cho đến khi slide Trượt để tắt nguồn xuất hiện.
Đặt lại Cài đặt mạng
- Mở ứng dụng Cài đặt.
- Chuyển đến cài đặt chung.
- Bây giờ, chạm vào Đặt lại.
- Nhấn Đặt lại cài đặt mạng
- Xác nhận rằng bạn muốn xóa sạch tất cả các cài đặt mạng hiện có.
Đặt lại tất cả các thiết lập
- Mở ứng dụng Cài đặt.
- Chuyển đến cài đặt chung.
- Bây giờ, chạm vào Đặt lại.
- Nhấn Đặt lại tất cả cài đặt
- Xác nhận rằng bạn muốn xóa sạch tất cả các cài đặt hiện có.
Khôi phục iPhone của bạn như mới
Khước từNhưng trước khi tiếp tục các bước sau, đừng quên sao lưu tất cả dữ liệu của bạn vì nó sẽ xóa sạch mọi thứ mà thiết bị của bạn bao gồm.
- Kết nối iPhone của bạn với PC
- Và khởi chạy iTunes / Finder (trong macOS Catalina).
- Bây giờ, xác định vị trí iPhone của bạn.
- Sau đó, nhấp vào Khôi phục iPhone và xác nhận.
- Khi nó đã được khôi phục, hãy thiết lập thiết bị như bình thường.
- Và trong khi thiết lập thiết bị, hãy khôi phục thiết bị từ bản sao lưu iCloud / iTunes / Finder trước đó.
Kiểm tra sự cố phần cứng
Ngay cả sau khi cài đặt firmware mới, sự cố vẫn tồn tại có nghĩa là nó có thể là sự cố phần cứng. Mặc dù các dịch vụ của bên thứ ba tính phí ít hơn rất nhiều, Apple Support đáng tin cậy hơn.