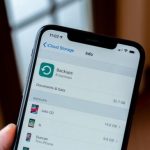Nếu bạn sở hữu một máy tính để bàn, Laptop hoặc máy tính bảng Windows và cần một cuộc gọi video, bạn cũng phải có một webcam. Tuy nhiên, nếu bạn không mua webcam cho PC hoặc nếu bạn thấy mình trong tình huống không may khi webcam của Laptop không hoạt động, bạn phải tìm một cách khác để thực hiện cuộc gọi video.
Một trong số đó là sử dụng iPhone hoặc iPad của bạn làm webcam trên PC Windows 10. May mắn thay, đó là một điều dễ dàng để làm, nếu bạn có các công cụ phù hợp: một ứng dụng chuyên dụng và một số trình điều khiển trên PC Windows 10 của bạn. Nếu bạn muốn biến iPhone hoặc iPad thành webcam, đây là tất cả các bước bạn cần thực hiện:
LƯU Ý: Vì chúng tôi muốn sử dụng iPhone làm webcam cho PC Windows 10, nên các ảnh chụp màn hình trong hướng dẫn này được thực hiện trên iPhone SE với iOS 13.4 và trên máy tính Windows 10 chạy Cập nhật tháng 11 năm 2019 . Tuy nhiên, bạn cũng có thể sử dụng iPhone (hoặc iPad) làm webcam trên các phiên bản Windows cũ hơn.
Những gì bạn cần để sử dụng iPhone hoặc iPad làm webcam trên PC Windows:
Để có thể biến iPhone hoặc iPad của bạn thành webcam cho PC Windows, bạn cần một số điều sau:
Trước hết, bạn cần một ứng dụng iOS có thể làm cho iPhone hoặc iPad của bạn hoạt động như một webcam. Có rất nhiều ứng dụng như vậy trong App Store , cả miễn phí và trả phí. Sau khi thử và thử nghiệm một vài trong số chúng, thứ chúng tôi thích nhất là EpocCam . Ứng dụng này miễn phí sử dụng, nhưng có một vài hạn chế: độ phân giải tối đa được hỗ trợ là 640 x 480 pixel và micrô của iPhone hoặc iPad, lấy nét thủ công và đèn pin bị tắt. Nó cũng hiển thị một hình mờ và quảng cáo trên hình ảnh. Nếu bạn mua phiên bản Pro của ứng dụng, độ phân giải tối đa bạn có thể sử dụng lên tới 1920 x 1080 pixel (1080p), micrô, lấy nét thủ công và đèn pin được bật và hình mờ và quảng cáo sẽ bị xóa.
Trước khi tiếp tục, bạn cũng phải đảm bảo rằng cả PC Windows 10 và iPhone hoặc iPad mà bạn sẽ sử dụng làm webcam đều được kết nối với cùng một mạng.
Bước 1. Tải xuống và cài đặt ứng dụng EpocCam trên iPhone hoặc iPad của bạn
Trên iPhone hoặc iPad, hãy mở App Store và sử dụng nó để tìm kiếm EpocCam . Tên đầy đủ của ứng dụng là EpocCam WiFi Virtual Webcam và nhà phát triển của nó được gọi là Kinoni . Khi bạn tìm thấy nó, chạm vào nút Cài đặt hoặc Nhận và đợi ứng dụng tải xuống và cài đặt.

Sau khi bạn cài đặt ứng dụng trên iPhone hoặc iPad, hãy truy cập PC Windows 10 của bạn và thực hiện bước tiếp theo.
Bước 2. Tải xuống và cài đặt trình điều khiển EpocCam trên PC Windows 10 của bạn
Trên PC Windows của bạn, hãy mở trình duyệt web và truy cập trang web này: Kinoni . Sau khi được tải, hãy tìm phần có tên EpocCam iOS / Android . Trong đó, có một số liên kết với trình điều khiển: nhấp hoặc nhấn vào Tải xuống trình điều khiển cho Windows 7 và liên kết mới hơn.

Bây giờ bạn sẽ nhận được một tệp thực thi nhỏ có tên EpocCamInstaller [version_number] .exe . Tải xuống và lưu nó ở đâu đó trên PC Windows 10 của bạn.
Nhấp hoặc nhấn vào Mở tệp hoặc sử dụng File Explorer để điều hướng đến nơi bạn đã lưu tệp thực thi và nhấp đúp (hoặc nhấn đúp) vào tệp.

Trình hướng dẫn cài đặt trình điều khiển chỉ có một vài bước đơn giản mà bạn thực hiện bằng cách nhấn Next một vài lần.

Trong quá trình cài đặt, trình hướng dẫn yêu cầu bạn cài đặt trình điều khiển thiết bị từ Kinoni. Đảm bảo bạn phê duyệt cài đặt trình điều khiển bằng cách nhấn Cài đặt . Nếu không, bạn không thể sử dụng iPhone của mình làm webcam trên PC Windows 10.

Khi quá trình cài đặt kết thúc, chúng tôi khuyên bạn nên khởi động lại máy tính của mình để đảm bảo rằng mọi trình điều khiển đều tải phù hợp. Tuy nhiên, nó không phải là một điều bắt buộc phải làm.
Bước 3. Kết nối ứng dụng EpocCam trên iPhone hoặc iPad với PC Windows 10 của bạn
Trên iPhone hoặc iPad, hãy mở ứng dụng EpocCam .

Cho phép EpocCam truy cập vào camera của iPhone hoặc iPad của bạn; nếu không, nó không thể biến iPhone của bạn thành webcam cho PC. Chạm vào OK và sau đó đọc tin nhắn chào mừng. Khi bạn đọc xong, chạm vào bất cứ nơi nào trên màn hình của bạn.

Trong một khoảnh khắc ngắn ngủi, ứng dụng có thể hiển thị màn hình mà iPhone hoặc iPad của bạn đang tìm kiếm các PC Windows 10 được kết nối với cùng một mạng.
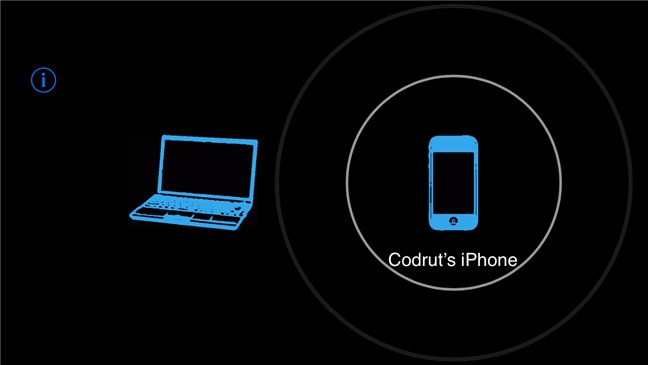
Khi nó tìm thấy PC Windows 10 của bạn, EpocCam ngay lập tức bắt đầu truyền phát video đến nó. Nếu bạn đang sử dụng phiên bản miễn phí của ứng dụng, đó cũng là lúc quảng cáo được hiển thị trên iPhone hoặc iPad của bạn. Trên PC Windows 10 của bạn, kết nối cũng được báo hiệu bằng thông báo trên màn hình lần đầu tiên được thực hiện.

Bước 4. Kiểm tra xem kết nối giữa iPhone hoặc iPad và PC Windows 10 của bạn có hoạt động chính xác không
Trình điều khiển EpocCam mà bạn đã cài đặt trên PC Windows cũng bao gồm một ứng dụng có tên EpocCam Viewer . Ứng dụng này rất hữu ích nếu bạn muốn kiểm tra xem kết nối giữa iPhone hoặc iPad và PC Windows 10 của bạn có hoạt động chính xác hay không. Tìm trình xem EpocCam trên PC Windows 10 của bạn: sử dụng tìm kiếm để tìm hoặc mở Menu bắt đầu và điều hướng đến Tất cả ứng dụng -> Kinoni -> Trình xem EpocCam .

Nếu ứng dụng EpocCam Viewer hiển thị nguồn cấp dữ liệu video từ iPhone hoặc iPad của bạn, thì điều đó có nghĩa là mọi thứ đều được thiết lập và hoạt động như bình thường.

Bây giờ bạn có thể bắt đầu sử dụng iPhone của mình làm webcam trên PC Windows 10. Chẳng hạn, ứng dụng Camera được phát hiện tự động từ Windows 10.

Giờ đây, bạn cũng có thể sử dụng iPhone của mình làm webcam cho Skype trên PC Windows 10.

Về mặt lý thuyết, EpocCam hiện cho phép bạn sử dụng iPhone hoặc iPad làm webcam trên PC Windows 10 trong bất kỳ ứng dụng nào cần và hỗ trợ webcam. Tuy nhiên, có thể có vấn đề với một số ứng dụng; nếu bạn gặp khó khăn khi sử dụng ứng dụng này, hãy kiểm tra phần bài viết tiếp theo.
Phải làm gì nếu iPhone hoặc iPad của tôi không hoạt động chính xác như một webcam cho PC Windows 10 của tôi?
Giống như mọi thứ khác liên quan đến kết nối không dây và một số loại mô phỏng, ứng dụng EpocCam có thể không phải lúc nào cũng hoạt động như mong đợi. Một số người hài lòng, còn những người khác thì không, và bạn có thể thấy ngay rằng nếu bạn đang xem qua phần đánh giá của ứng dụng trong App Store . Tuy nhiên, ngay cả khi bạn gặp phải sự cố, bạn không nên từ bỏ việc sử dụng ngay lập tức: bạn nên kiểm tra hướng dẫn khắc phục sự cố được tạo bởi các nhà phát triển của EpocCam .
Bạn có đang sử dụng iPhone làm webcam trên thiết bị Windows 10 của mình không?
Bây giờ bạn đã biết việc sử dụng iPhone hoặc iPad làm webcam trên máy tính Windows 10 dễ dàng như thế nào. Bạn có thích EpocCam không và nó hoạt động như thế nào? Thành thật mà nói, chúng tôi tin rằng có chỗ để cải thiện, nhưng, theo như chúng tôi có thể nói, EpocCam là ứng dụng “khá tốt” duy nhất thuộc loại này trong App Store . Nếu bạn biết những người khác làm việc tốt hơn nó, xin vui lòng cho chúng tôi biết trong phần bình luận bên dưới.