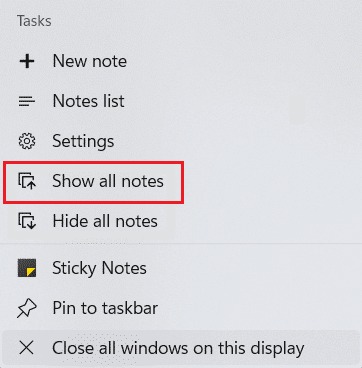Ứng dụng Sticky Notes của Windows là một món quà trời cho dành cho những người thường xuyên tìm kiếm một cây bút và giấy để ghi lại những ghi chú quan trọng, trong quá trình làm việc chính thức hoặc các bài giảng ở trường / đại học. Chúng tôi sử dụng rộng rãi ứng dụng ghi chú Sticky và thấy nó đáp ứng mọi nhu cầu. Cùng với việc tích hợp OneDrive, một trong những điểm hấp dẫn chính là chúng ta có thể tìm thấy cùng một ghi chú trên nhiều thiết bị được đăng nhập bằng cùng một tài khoản. Trong bài viết này, chúng ta sẽ xem cách sử dụng Sticky Notes trong Windows 11 và cả cách ẩn hoặc hiện Sticky Notes.

Cách sử dụng Sticky Notes trong Windows 11
Ứng dụng Sticky Notes tương thích với nhiều nền tảng khác nhau bao gồm cả máy tính để bàn / laptop và thậm chí cả smartphone của bạn. Có rất nhiều tính năng hiện diện trong Sticky Notes như hỗ trợ nhập liệu bằng bút , mang lại cảm giác vật lý như gõ ghi chú trên sổ ghi chú vật lý. Chúng ta sẽ đi qua những kiến thức cơ bản về cách sử dụng Sticky Notes trên Windows 11 và cách bạn có thể tận dụng tối đa nó.
Ứng dụng Sticky Notes khá dễ sử dụng.
- Khi bạn chạy nó lần đầu tiên, bạn sẽ được nhắc đăng nhập bằng tài khoản Microsoft của mình. Khi đăng nhập, bạn có thể sử dụng tài khoản Microsoft của mình để sao lưu và đồng bộ hóa các ghi chú của mình trên nhiều thiết bị. Nếu bạn chưa làm như vậy, bạn nên tạo một tài khoản để sao lưu các ghi chú của mình.
- Nếu bạn chỉ muốn sử dụng ứng dụng mà không cần đăng nhập, hãy bỏ qua màn hình đăng nhập và bắt đầu sử dụng.
Bước 1: Mở ứng dụng Sticky Notes
Làm theo các bước sau để mở Sticky Notes:
1. Nhấp vào biểu tượng Tìm kiếm và nhập Ghi chú dính.
2. Sau đó, nhấp vào Mở để khởi chạy nó.

3A. Đăng nhập vào Tài khoản Microsoft của bạn.
3B. Ngoài ra, bỏ qua màn hình đăng nhập và bắt đầu sử dụng ứng dụng.
Bước 2: Tạo Ghi chú
Làm theo các bước đã cho để tạo ghi chú mới:
1. Khởi chạy ứng dụng Sticky Notes như được hiển thị trong Bước 1 .
2. Nhấp vào biểu tượng ở góc trên cùng bên trái của cửa sổ.
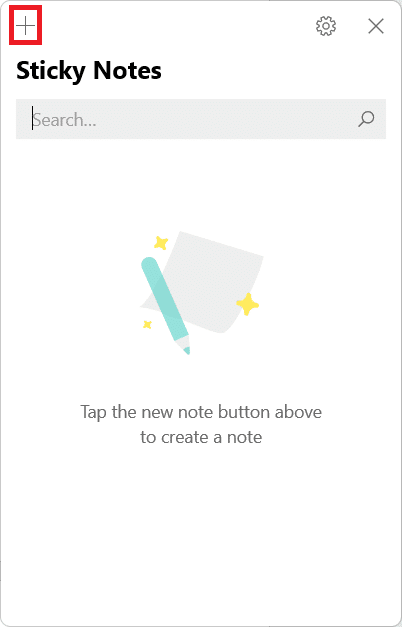
3. Bây giờ, bạn có thể thêm ghi chú trong cửa sổ ngắn mới với màu vàng.
4. Bạn có thể chỉnh sửa ghi chú của mình bằng các công cụ có sẵn được liệt kê bên dưới.
- Bold: in đậm
- Italic: in nghiêng
- Underline: gạch chân
- Strikethrough: gạch ngang
- Toggle Bullet points: chuyển đổi các điểm Dấu đầu dòng
- Add Image: thêm hình ảnh

Bước 3: Thay đổi màu chủ đề của ghi chú
Dưới đây là các bước để thay đổi màu chủ đề của một ghi chú cụ thể:
1. Trong cửa sổ Ghi chú… , nhấp vào biểu tượng dấu ba chấm và chọn Menu .
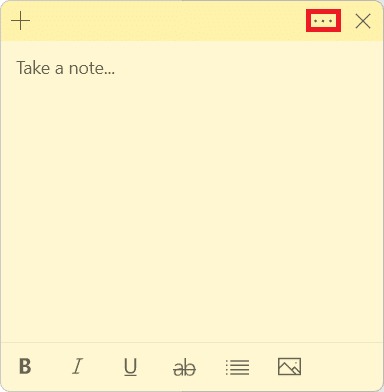
2. Bây giờ, chọn Màu mong muốn từ bảng bảy màu đã cho.
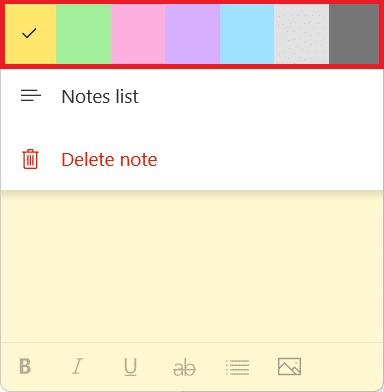
Bước 4: Thay đổi chủ đề của ứng dụng Sticky Notes
Để thay đổi chủ đề của ứng dụng Sticky Notes, hãy làm theo các bước dưới đây:
1. Khởi chạy ứng dụng Sticky Notes và nhấp vào biểu tượng bánh răng để mở Cài đặt .
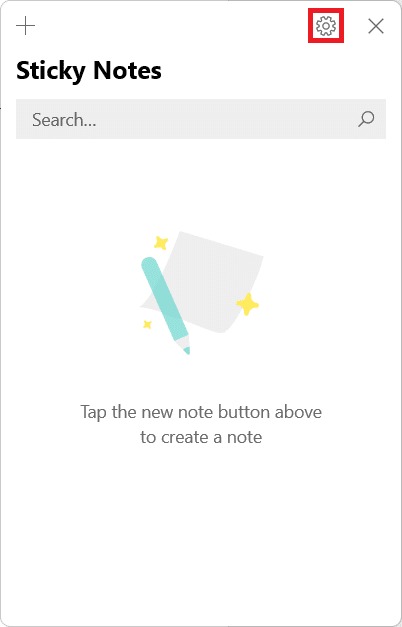
2. Cuộn xuống phần Màu sắc .
3. Chọn bất kỳ một chủ đề nào từ các tùy chọn có sẵn sau đây:
- Light
- Dark
- Use my Windows mode
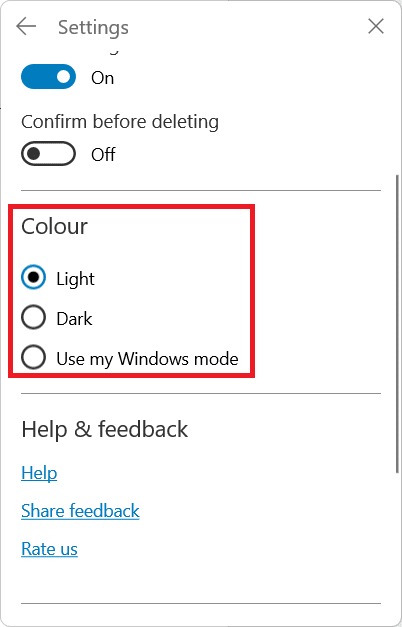
Bước 5: Thay đổi kích thước ghi chú
Làm theo các bước bên dưới để thay đổi kích thước của cửa sổ Ghi chú:
1. Mở Ghi chú và nhấp đúp vào thanh Tiêu đề để phóng to cửa sổ.

2. Bây giờ, bạn có thể nhấp đúp vào thanh Tiêu đề một lần nữa để đưa nó về kích thước Mặc định .
Bước 6: Mở hoặc đóng ghi chú
Bạn có thể bấm đúp vào Ghi chú để mở nó. Ngoài ra, hãy làm theo các bước bên dưới:
1. Trong cửa sổ Sticky Notes , nhấp chuột phải vào Note .
2. Chọn tùy chọn Mở ghi chú .
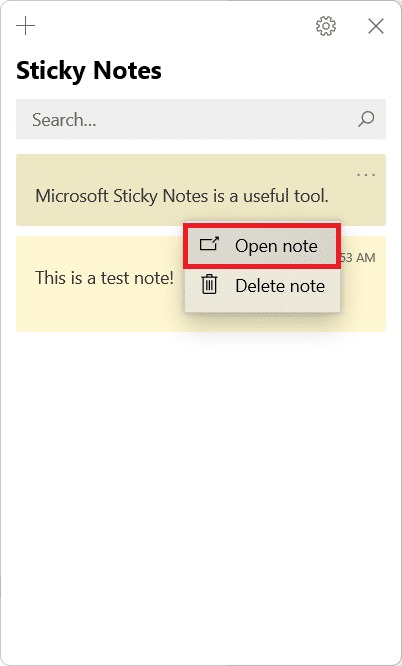
Lưu ý: Bạn luôn có thể đi tới trung tâm danh sách để khôi phục ghi chú.
3A. Nhấp vào biểu tượng X trên cửa sổ để đóng Sticky Note .
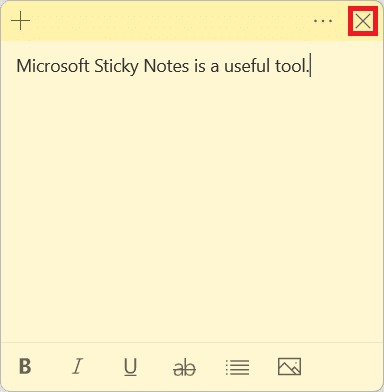
3B. Ngoài ra, nhấp chuột phải vào Ghi chú được mở và chọn tùy chọn Đóng ghi chú , được hiển thị được đánh dấu.
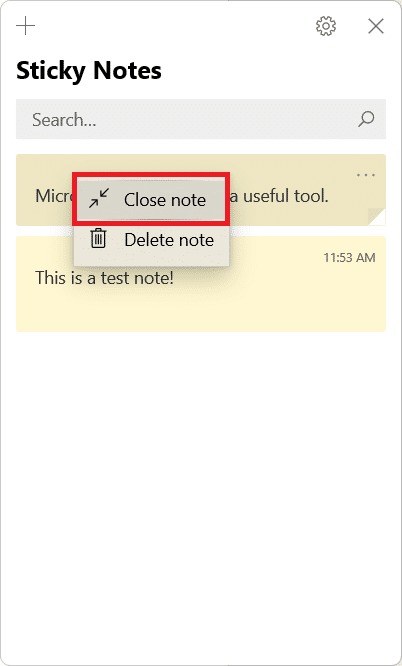
Bước 7: Xóa ghi chú
Có hai tùy chọn để xóa Sticky Note. Thực hiện theo một trong số họ để làm tương tự.
Tùy chọn 1: Thông qua Trang Ghi chú
Bạn có thể xóa ghi chú khi đang viết, như sau:
1. Nhấp vào biểu tượng ba chấm ở góc trên cùng bên phải của cửa sổ.
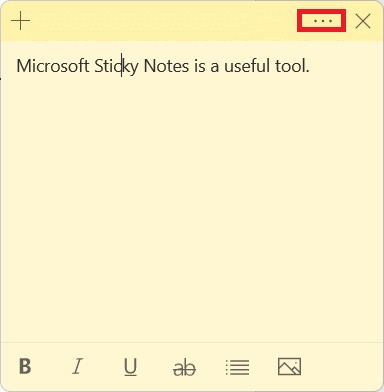
2. Bây giờ, hãy nhấp vào tùy chọn Delete note .
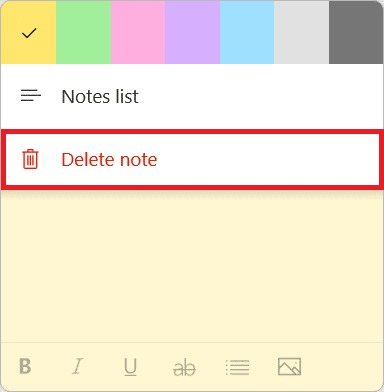
3. Cuối cùng, nhấn Delete để xác nhận.
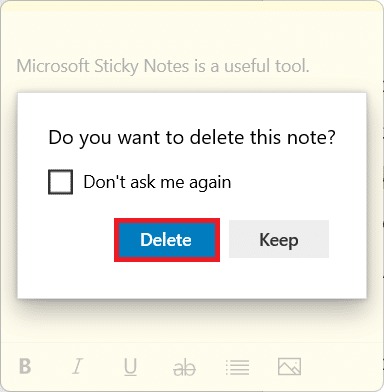
Tùy chọn 2: Thông qua Danh sách Trang Ghi chú
Ngoài ra, bạn cũng có thể xóa ghi chú thông qua danh sách ghi chú, như sau:
1. Di chuột đến Ghi chú bạn muốn xóa.
2. Nhấp vào biểu tượng ba chấm và chọn tùy chọn Delete note , như được mô tả.
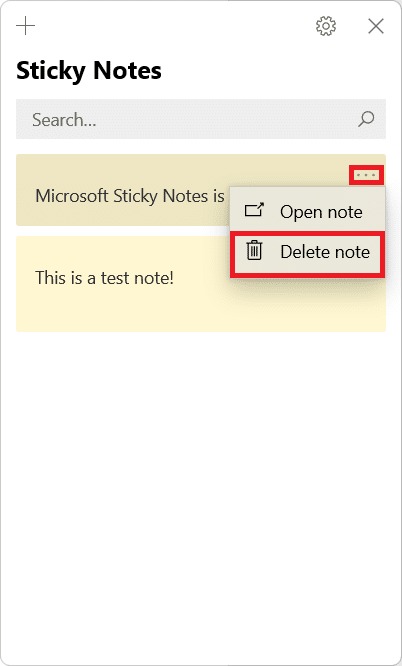
3. Cuối cùng, nhấp vào Delete trong hộp xác nhận.

Bước 8: Đóng ứng dụng Sticky Notes
Bạn có thể nhấp vào biểu tượng X trên cửa sổ để đóng ứng dụng Sticky Notes .
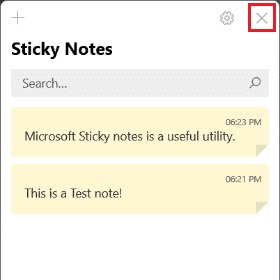
Cách ẩn hoặc hiện ghi chú dính
Bạn có thể giúp màn hình của mình không bị chật chội với quá nhiều ghi chú Sticky. Hoặc, có lẽ bạn muốn xem tất cả các ghi chú của mình ở một nơi.
Tùy chọn 1: Ẩn ghi chú dính
Dưới đây là các bước để ẩn Sticky Notes trong Windows 11:
1. Nhấp chuột phải vào biểu tượng Sticky Notes trên thanh Taskbar
2. Sau đó, chọn Hide all notes từ cửa sổ menu ngữ cảnh.
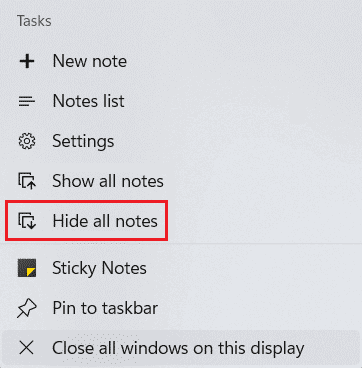
Tùy chọn 2: Hiển thị ghi chú dính
Dưới đây là các bước để hiển thị tất cả Sticky Notes trong Windows 11:
1. Nhấp chuột phải vào biểu tượng Sticky Notes trên thanh Taskbar .
2. Chọn Tùy chọn Show all notes từ menu ngữ cảnh, hiển thị được đánh dấu.