Đôi khi, iPad dễ bị kẹt màn hình logo do các hoạt động khác nhau. Nó có thể là do khôi phục cài đặt gốc hoặc cài đặt bản cập nhật mới. Nó không xảy ra thường xuyên nhưng vẫn có thể gặp phải một tình huống như vậy. Vì vậy, trong bài viết này, chúng tôi sẽ cung cấp cho bạn một hướng dẫn về cách làm cho iPad của bạn khởi động khi bị kẹt trên màn hình logo.
Đây không phải là vấn đề cụ thể về kiểu máy và bất kỳ ai trong iPad Pro, iPad Mini, iPad và iPad Air đều có thể gặp phải vấn đề này. Vì vậy, chúng tôi sẽ cung cấp cho bạn một hướng dẫn cho tất cả các kiểu máy này vì quá trình đưa iPad của bạn trở lại bình thường là khác nhau đối với các kiểu máy khác nhau.
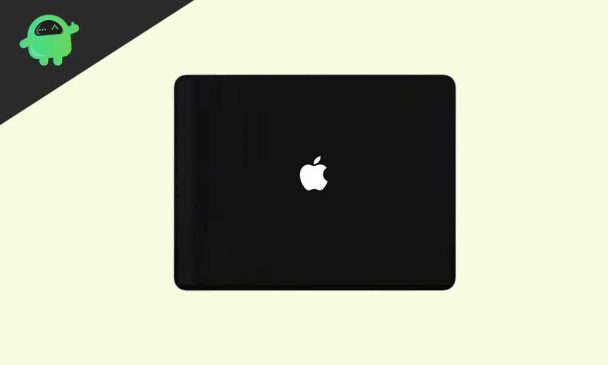
Cách để sửa iPad bị kẹt trên Logo Apple
Như đã đề cập ở trên, quá trình sửa chữa một chiếc iPad bị treo táo Apple khác nhau đối với các model khác nhau và đó là do một số model đi kèm với FaceID trong khi một số đi kèm với TouchID. Vì vậy, tùy thuộc vào sự hiện diện hay vắng mặt của nút home, quy trình sẽ khác nhau.
Chúng tôi có các bản sửa lỗi khác nhau cho tình huống này và tùy thuộc vào mức độ nghiêm trọng của sự cố, các bản sửa lỗi khác nhau.
Bạn có một thanh tiến trình bên dưới logo Apple?
Nếu bạn thấy một thanh tiến trình bên dưới logo, điều đó có nghĩa là iPad của bạn đang cài đặt bản cập nhật phần mềm mới hoặc đang thực hiện khôi phục. Trong kịch bản này, tốt nhất là không nên làm gì cả và chỉ cần cắm iPad vào bộ sạc. Nếu nó chỉ cài đặt một bản cập nhật, thì nó sẽ hoàn tất quá trình sau một thời gian và sau đó tự động khởi động lại sau đó và đưa bạn đến máy tính để bàn của bạn.
Có thể bạn đặt cài đặt để tải xuống và cài đặt bản cập nhật tự động và đó là những gì đang làm. Đó sẽ là trường hợp nếu bạn đột nhiên nhìn thấy màn hình logo với một thanh tiến trình. Vì vậy, hãy để nó làm việc của nó và tự hoàn thành mọi thứ. Bây giờ vì một số lý do, nếu nó duy trì như vậy trong một giờ hoặc lâu hơn mà không có thay đổi nào trên thanh tiến trình hoặc có thể thanh tiến trình biến mất, thì hãy làm theo quy trình cho các bản sửa lỗi khác nhau được đề cập bên dưới và xem cái nào hoạt động cho thiết bị của bạn.
Buộc khởi động lại iPad:
Phương pháp khởi động lại lực khác nhau cho các mô hình khác nhau tùy thuộc vào thực tế nếu có nút home hay không.
Đối với iPad Pro 11 và iPad Pro 12.9 (2018 trở lên), không có nút home. Vì vậy, nhấn và thả nút tăng âm lượng. Sau đó nhấn và thả nút giảm âm lượng và sau đó giữ nút nguồn bên cạnh cho đến khi thiết bị khởi động lại.
Đối với iPad, iPad Air, iPad mini và iPad Pro cũ hơn, có một nút home. Vì vậy, nhấn và giữ đồng thời nút home và nút nguồn cho đến khi thiết bị khởi động lại mạnh mẽ.
Khắc phục sự cố này hoạt động hầu hết thời gian và nó cũng an toàn vì không mất dữ liệu. Sau khi hoàn thành khởi động lại lực lượng, bạn sẽ thấy màn hình khóa hoặc màn hình chính của bạn một lần nữa.
Cập nhật hoặc khôi phục với chế độ phục hồi:
Với thủ thuật chế độ phục hồi, bạn sẽ cần một PC Windows hoặc Mac. Nếu bạn đang sử dụng Cataline trên máy Mac, thì bạn sẽ cần phiên bản Finder mới nhất, nếu không thì cài đặt phiên bản iTunes mới nhất. Khi bạn đã có điều đó, hãy kết nối iPad với PC qua cáp USB.
Đối với iPad Pro có FaceID, hãy mở iTunes hoặc Finder tùy theo hệ điều hành của bạn. Sau đó nhấn và giữ nút nguồn và nút tăng âm lượng cho đến khi màn hình Trượt Slide sang Tắt nguồn xuất hiện khi nó tắt iPad của bạn. Bây giờ, giữ nút nguồn một lần nữa và đừng để nó đi cho đến khi iPad của bạn ở chế độ khôi phục.
Bây giờ bạn sẽ thấy một tùy chọn cập nhật trên màn hình PC của bạn. Nhấp vào nó và iPad của bạn sẽ bắt đầu tự cập nhật lên phiên bản mới nhất. Việc này sẽ mất một khoảng thời gian khoảng hai mươi phút và nếu mọi thứ suôn sẻ, thì iPad của bạn sẽ khởi động thành công và đưa bạn vào Màn hình khóa hoặc Màn hình chính.
Đối với iPad có nút Home, hãy mở iTunes hoặc Finder tùy theo hệ điều hành của bạn. Sau đó nhấn và giữ nút nguồn cho đến khi màn hình Slide sang Power Off xuất hiện. Một khi nó làm, tắt iPad của bạn. Bây giờ, giữ nút home và không để nó đi cho đến khi iPad của bạn ở chế độ khôi phục.
Bây giờ bạn sẽ thấy một tùy chọn cập nhật trên màn hình PC của bạn. Nhấp vào nó và iPad của bạn sẽ bắt đầu tự cập nhật lên phiên bản mới nhất. Việc này sẽ mất một khoảng thời gian khoảng hai mươi phút và nếu mọi thứ suôn sẻ, thì iPad của bạn sẽ khởi động thành công và đưa bạn vào Màn hình khóa hoặc Màn hình chính.
Vì một số lý do, nếu tùy chọn cập nhật không phù hợp với bạn, thì hãy thử nhấp vào nút khôi phục. Điều này sẽ xóa tất cả dữ liệu trên iPad của bạn và khôi phục lại dữ liệu như khi bạn mua lần đầu tiên. Tuy nhiên, bạn sẽ mất dữ liệu với chế độ khôi phục, do đó hãy đảm bảo có bản sao lưu toàn bộ dữ liệu trước khi thử để bạn có thể khôi phục bản sao lưu sau khi quá trình khôi phục qua chế độ khôi phục hoàn tất.
Xóa và khôi phục iPad với chế độ DFU:
Nếu tất cả các phương pháp trước đó không thành công, thì bạn có thể thử phương pháp này. Tuy nhiên, với phương pháp này, bạn chắc chắn sẽ mất tất cả dữ liệu trên iPad, vì vậy hãy đảm bảo rằng bạn đã sao lưu toàn bộ thiết bị trước khi thử phương pháp này. Sau đó, bạn có thể khôi phục tệp sao lưu đó và sau đó tất cả dữ liệu của bạn sẽ được an toàn.
Đối với iPad có nút home, hãy kết nối iPad với PC qua USB và sau đó mở iTunes hoặc Finder tùy theo hệ điều hành của bạn. Nhấn và giữ nút nguồn và nút home cùng nhau trong 10 giây, và sau 10 giây, hãy thả nút nguồn.
Nhớ giữ nút Home trong 5 giây nữa. Sau đó, bạn sẽ thấy tùy chọn khôi phục iPad bằng iTunes, chọn tùy chọn đó và tất cả dữ liệu của bạn trên iPad sẽ bị xóa và nó sẽ được thiết lập trở lại như cũ khi nó còn mới.
Đối với iPad không có nút home, hãy kết nối iPad với PC qua USB và sau đó mở iTunes hoặc Finder tùy theo hệ điều hành của bạn. Nhấn và nhả nút tăng âm lượng, sau đó nhấn và nhả nút giảm âm lượng và sau đó giữ nút nguồn trong 10 giây. Bây giờ, giữ nút Nguồn, nhấn và giữ nút giảm âm lượng trong 5 giây nữa.
Bây giờ nhả nút nhưng tiếp tục giữ nút giảm âm lượng trong 10 giây nữa. Bây giờ bạn sẽ thấy một thông báo trên PC của bạn nói rằng một thiết bị đã được phát hiện trong chế độ phục hồi. Ở đó bạn sẽ thấy một tùy chọn để khôi phục, nhấp vào nó và nó sẽ xóa tất cả dữ liệu trên iPad của bạn và thiết lập nó như mới.
Bây giờ khôi phục tệp sao lưu mà bạn đã lưu trữ trước đó hoặc đơn giản là tiếp tục sử dụng iPad như thế với cài đặt mặc định.














