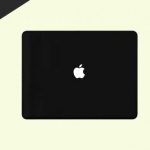Theo thời gian, máy tính để bàn (PC) & Laptop của bạn bắt đầu tích lũy nhiều tệp và chương trình hơn do sử dụng thường xuyên. Cuối cùng, điều này có thể làm chậm thời gian phản hồi, khiến các quy trình hàng ngày mất nhiều thời gian hơn để thực hiện và giảm năng suất của bạn.
Bạn có thể sửa máy tính để bàn (PC) chậm bằng cách tiến hành bảo trì bình thường trên máy của mình, chẳng hạn như giải phóng dung lượng ổ cứng và chạy các tiện ích ổ cứng Windows. Nếu bạn đang gặp vấn đề như vậy và chạy Windows 10, 8 hoặc 7, bài đăng này là dành cho bạn!
Cách khắc phục PC & Laptop bị Đơ, bị Chậm & bị Treo
Đi từ trên xuống theo từng bước, bước nào làm rồi thì bỏ qua. Với kinh nghiệm xử lý lỗi máy tính PC, laptop bị chậm thì ngay cả máy tính bàn chạy Intel Pentium cũng chạy mượt mà, trơn tru.
Đi từ cốt lõi: Có vị dính Virus lạ hay không ?
Cập nhật và chạy trình quét vi-rút máy tính của bạn để loại bỏ vi-rút và phần mềm gián điệp. Phần mềm độc hại có thể sử dụng hết tài nguyên CPU của máy tính của bạn và làm chậm hiệu suất của máy tính của bạn. Cụ thể :
Tải, cài đặt và quét bất kỳ 1 phần mềm diệt virus Free nào như Bkav Home hoặc AVG chẳng hạn.
Nếu có điều kiện thì mua 1 phần mềm diệt virus có bản quyền để diệt Virus sẽ có hiệu quả tích cực hơn.
Chậm từ lúc khởi động hay lúc chạy nhiều ứng dụng ?
Chậm từ lúc khởi động máy: Ổ cứng hư hoặc dùng loại ổ HDD cũ
Nếu ổ cứng còn tốt và chuẩn SSD thì Pentium cũng mượt mà chứ nói gì Core i3. Các hiện tượng hay gặp nếu ổ cứng hư, chuẩn ổ cứng cũ :
- Cài lại Windows mới tinh nhưng vẫn chậm
- Nhiều khi mở ứng dụng bị treo, khởi động lại báo màn hình xanh
- Lúc chạm bình thường lúc chạy chậm
Chuẩn ổ cứng của bạn là gì HDD hay SSD ? Nếu là HDD thì bạn nên mua ngay ổ cứng SSD dung lượng 120GB hay 128GB để làm hệ điều hành. Giá khoảng từ 300k cho ổ cứng SSD cũ, 500k cho ổ cứng SSD mởi bảo hành 12 tháng đến 36 tháng.
Nếu chịu khó tìm mua online sẽ tìm được ổ SSD dung lượng lớn 256GB, 512GB mà giá thành lại rẻ hơn, tốc độ nhanh hơn so với shop bán linh kiện laptop gần nhà. Sau khi mua chỉ cần ra tiệm nhờ kỹ thuật gắn vào máy tính bàn hoặc laptop rất nhanh. Phí công chắc khoảng 100k để gắn vào.
- Ổ cứng SSD 120GB giá = ổ cứng HDD 500GB, giá 450K cho khoảng 120GB SSD
Xem thêm : Ổ cứng SSD giá rẻ tốt nhất, nên mua trong năm 2020
Chậm hoặc treo lúc mở nhiều ứng dụng
Thêm RAM: Nếu bạn có một hệ thống cũ hơn, nó có thể có quá ít bộ nhớ để chạy các ứng dụng hiện đại một cách hiệu quả. Hơn nữa, nếu bạn sử dụng đồng thời nhiều chương trình, bạn có thể không có đủ Bộ nhớ truy cập ngẫu nhiên (RAM) để mang bạn qua. Cài đặt bộ RAM mới có thể cung cấp cho bạn mức tăng bạn cần.
Cách tăng tốc laptop hoặc PC chậm (Windows 10, 8 hoặc 7) miễn phí
Trong phần này, chúng tôi tiết lộ điều bạn có thể làm để tăng tốc máy tính xách tay hoặc PC chậm bằng Windows 10, 8 hoặc 7. Đối với bài viết này, cụ thể, chúng tôi sẽ tập trung vào các vấn đề về hiệu năng hệ thống thay vì những vấn đề liên quan đến phần cứng, vì vậy chúng tôi sẽ sử dụng phiên bản này cho chỉ đường và ảnh chụp màn hình. Tuy nhiên, mọi điều chỉnh cho Windows 8 và 7 sẽ được ghi chú ngay bên dưới, nếu có.
1. Đóng chương trình khay hệ thống
Nếu máy tính của bạn khởi động chậm, thì có thể bạn có quá nhiều chương trình khởi động cùng lúc với Windows. Các mục trong khay hệ thống thường khởi chạy khi khởi động và sau đó duy trì hoạt động trong khi bạn sử dụng máy tính.
Để truy cập các mục này, nhấp vào mũi tên hướng lên về phía bên phải của thanh tác vụ của bạn.

Nếu có bất kỳ chương trình nào bạn không cần phải chạy, nhấp chuột phải vào chúng và đóng lại.
2. Dừng các chương trình đang chạy khi khởi động
Tương tự như các chương trình đang chạy trong khay, các chương trình khác tự động chạy khi khởi động có thể làm chậm máy tính của bạn. Một số bạn thực sự có thể muốn chạy, chẳng hạn như phần mềm chống vi-rút, nhưng một số khác có thể không cần thiết.
Nhấp chuột phải vào thanh tác vụ và chọn Trình quản lý tác vụ hoặc nhấn Ctrl-Shift-Escape để khởi chạy. Đi tới tab Khởi động và bạn sẽ có thể xem từng mục chạy khi khởi động, cùng với tác động của nó.

Chọn và Disable cái nào không cần thiết
3. Xóa các tập tin không cần thiết
Giống như tủ quần áo và ngăn kéo của chúng tôi, máy tính của chúng tôi bị lộn xộn. Mặc dù bạn không thể thực sự nhìn thấy nó, nhưng bạn biết nó ở đó và nó có thể có tác động tiêu cực đến hiệu suất máy tính của bạn. Điều này đặc biệt đúng nếu bạn xử lý nhiều tệp lớn, chẳng hạn như hình ảnh độ phân giải cao, tệp âm thanh và video, trên cơ sở hàng ngày.
Giải phóng không gian bằng cách tạo thói quen xóa các tệp và thư mục mỗi tuần và làm trống thùng rác sau đó . Làm điều này thường xuyên có nghĩa là nhiều khả năng bạn sẽ nhớ chính xác những gì trong tệp và thư mục và sẽ không quá lo lắng về việc xóa nhầm thứ gì đó quan trọng.
4. Tìm các chương trình ăn hết tài nguyên
Nếu bạn thấy rằng máy tính của bạn đột nhiên chạy chậm hơn đáng kể, rất có thể có một chương trình cụ thể để đổ lỗi. Một cách để xác định thủ phạm là đi vào trình quản lý tác vụ của bạn và tìm hiểu xem điều gì đang ăn hết tài nguyên của bạn.
Bấm chuột phải vào thanh tác vụ và chọn Trình quản lý tác vụ . Nhấp vào Chi tiết khác để tìm hiểu thông tin về các chương trình hiện đang chạy trên máy tính của bạn.

5. Điều chỉnh các tùy chọn chế độ vận hành của bạn

- Best Performance là hiệu suất cao nhất, cho phép tải 100% CPU nếu nhiệt độ cho phép
- Best battery life là tối ưu thời gian sử dụng nhất, giảm % CPU sử dụng lại cũng như các phần cứng khác để giảm tiêu hao năng lượng.
6. Gỡ cài đặt các chương trình bạn không sử dụng
Chúng tôi thường cài đặt các chương trình lớn mà không nhận ra chúng chiếm bao nhiêu dung lượng. Nếu bạn nghĩ rằng đó có thể là trường hợp, thì bạn có thể dễ dàng gỡ cài đặt bất kỳ chương trình nào bạn không sử dụng. Ngay cả khi đó là chương trình bạn sử dụng bây giờ và một lần nữa, nếu nó đặc biệt lớn, nó có thể chỉ cần cài đặt lại mỗi khi bạn cần sử dụng nó.

Hy vọng bài viết giúp bạn xử lý laptop, máy tính bàn bị chậm, treo hay bị đơ. Nếu thông tin này chưa giúp được bạn, vui lòng bình luận để nói rõ tình trạng máy.