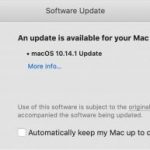IMessage của Apple là ứng dụng trò chuyện mặc định cho các thiết bị Mac, iOS và iPadOS. Nó an toàn và được tích hợp ngay trong phần sụn của mỗi thiết bị mà Apple bán ra, mang lại cho iMessage một cơ sở người dùng khổng lồ.
iMessage cũng có thể tạo ra nhiều vấn đề khi bạn đang cố gắng làm việc hiệu quả và mọi người muốn trò chuyện. Apple cũng đã thêm rất nhiều tính năng mới vào iMessage trong năm qua, điều này thực sự khiến nó rất thú vị khi sử dụng!
Đối với Mac, iMessage là một cách tiện dụng để duy trì kết nối với bạn bè và gia đình, nhưng chắc chắn sẽ có lúc bạn muốn tách mọi người ra. Chúng tôi sẽ hướng dẫn bạn cách đăng xuất iMessage trên Mac, cách đăng xuất hoàn toàn khỏi iMessage trên Mac, cách tắt thông báo iMessage trên Mac, cách tắt tiếng iMessage trên Mac và thảo luận về một số ứng dụng có thể giúp bạn tập trung và máy Mac hoạt động tốt nhất.
Cách tắt iMessages trên Mac
Những người muốn biết cách tắt iMessage trên Mac có thể thực sự muốn một trong số những thứ. Có thể là họ cần biết cách ngừng nhận tin nhắn trên Mac (chứ không phải iPhone), cách tắt tiếng tin nhắn trên Mac nhưng vẫn nhận được chúng, cách tốt nhất để dừng thông báo iMessage hoặc cách xóa hoàn toàn iMessage khỏi Mac. Chúng tôi sẽ thảo luận về cách thực hiện tất cả những điều này ở đây.
Hủy kích hoạt iMessages trên máy Mac
Việc hủy kích hoạt iMessage trên máy Mac thực sự rất đơn giản. Đây không phải là phương pháp làm tắt thông báo, nhưng là cách ngắt kết nối tin nhắn khỏi Mac mà không xóa tài khoản. Đây là cách thực hiện:
- Mở ứng dụng Tin nhắn trên máy Mac (Lưu ý: Tin nhắn là ứng dụng nhận iMessage.)
- Trong thanh menu Mac, chọn “Tin nhắn”
- Chọn “Tùy chọn”
- Chọn “iMessage” ở đầu cửa sổ bật lên (Lưu ý: Máy Mac chạy macOS Catalina trở xuống sẽ chọn “tài khoản” ở đầu cửa sổ.)
- Đối với tài khoản bạn muốn hủy kích hoạt, hãy bỏ chọn “bật tin nhắn trong iCloud”
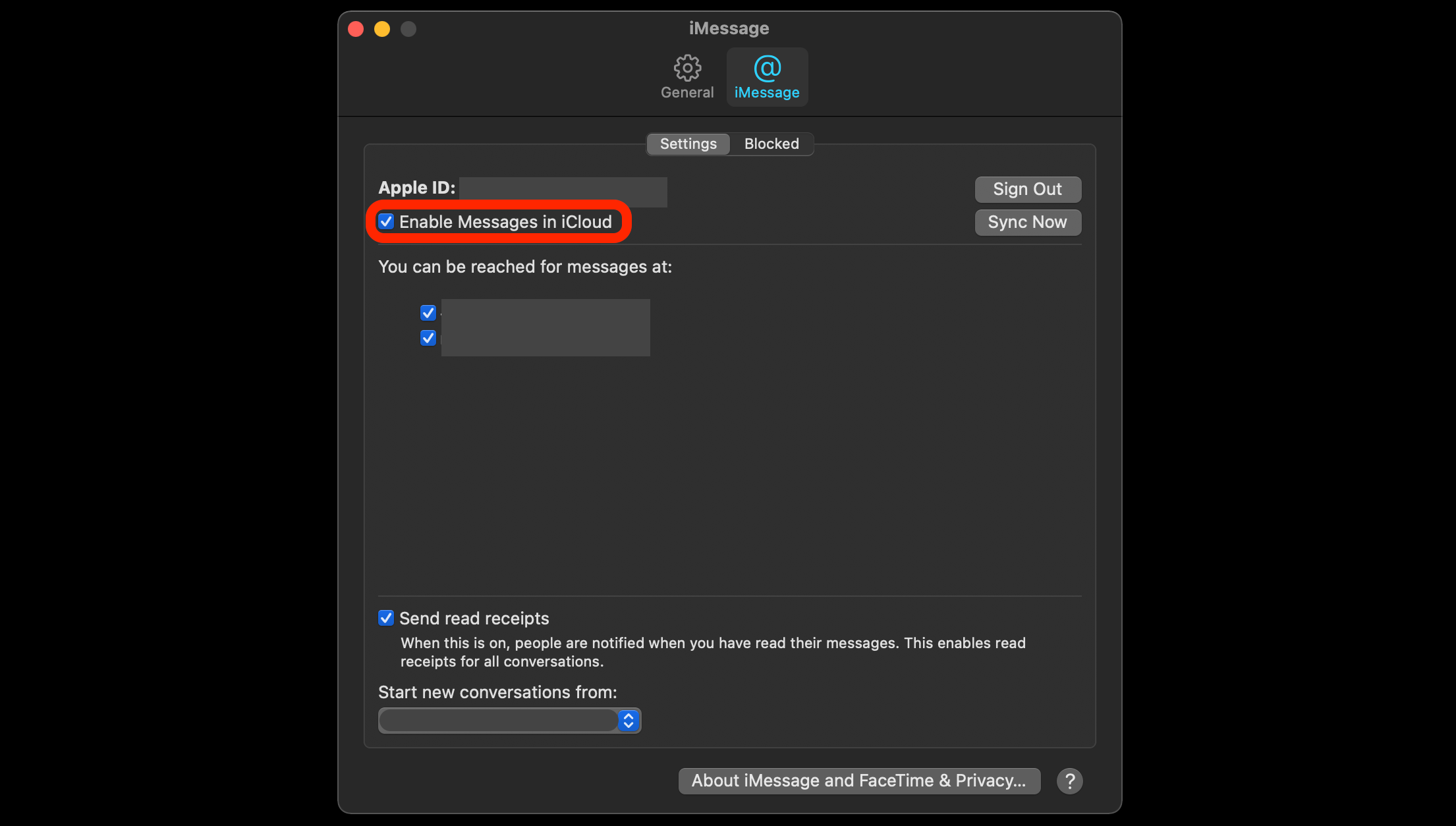
Điều này sẽ ngăn iMessages truy cập vào máy Mac.
Tắt iMessage trên iPhone
Nghe có vẻ lạ, nhưng khi kết hợp chặt chẽ với nhau như iPhone và iMessage, bạn thực sự có thể tắt nó trên iPhone hoặc iPad của mình! Nó cũng đơn giản đáng ngạc nhiên để làm. Bây giờ bạn đã biết cách dừng iMessage trên Mac, đây là cách thực hiện trên iPhone:
- Trên iPhone, mở ứng dụng Cài đặt
- Chọn tin nhắn
- Tắt cài đặt “iMessage”
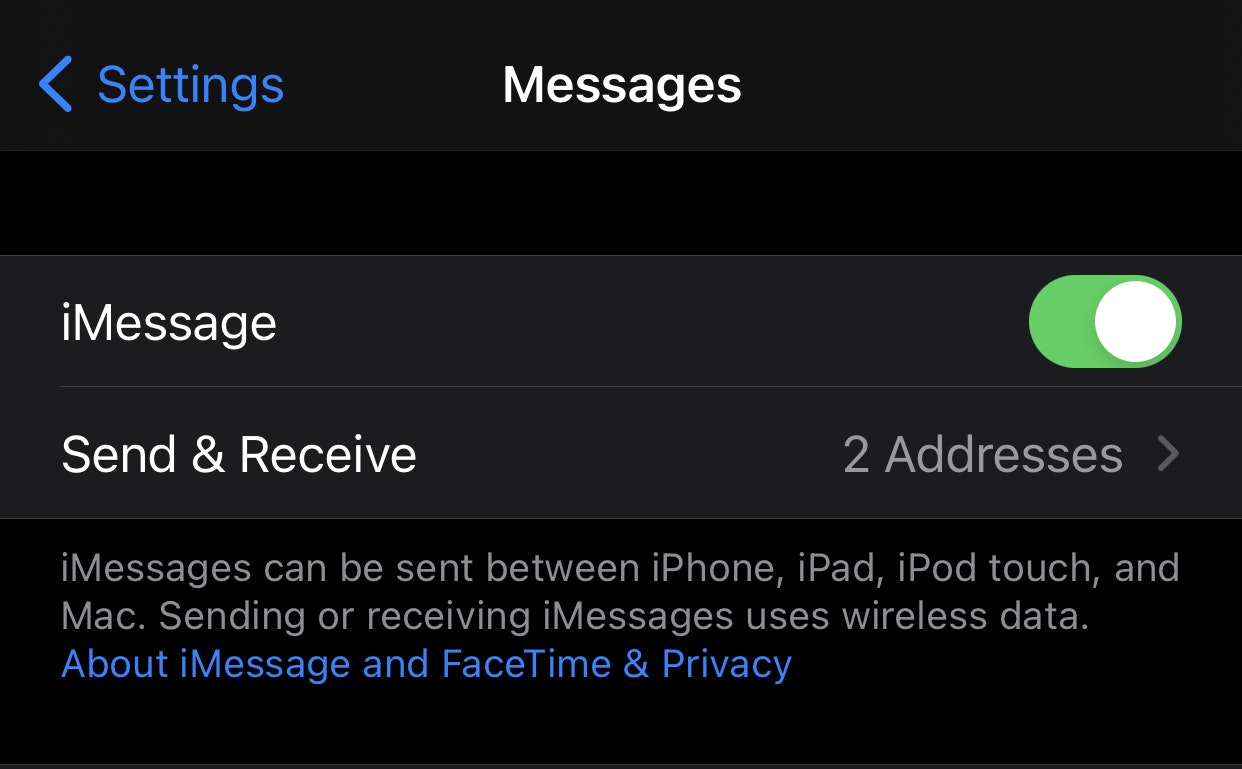
Đó là tất cả những gì cần thiết để vô hiệu hóa iMessages trên iPhone. Đơn giản đến kỳ lạ phải không?
Xem thêm về Tips hay về MacBook
Cách tắt thông báo từ iMessages
Chúng tôi biết cách loại bỏ tin nhắn trên Mac – nhưng nếu chúng ta chỉ muốn loại bỏ thông báo thì sao? Điều đó cũng dễ dàng! Đây là cách bạn có thể dừng thông báo iMessage trên Mac:
- Từ thanh menu của máy Mac, hãy chọn biểu trưng Apple
- Chọn “Tùy chọn hệ thống”
- Chọn “Thông báo”
- Chọn “Tin nhắn” từ phía bên trái của cửa sổ ứng dụng
- Tắt “Cho phép thông báo”
Thao tác này sẽ vô hiệu hóa tất cả các thông báo cho iMessage xuất hiện trên máy Mac.
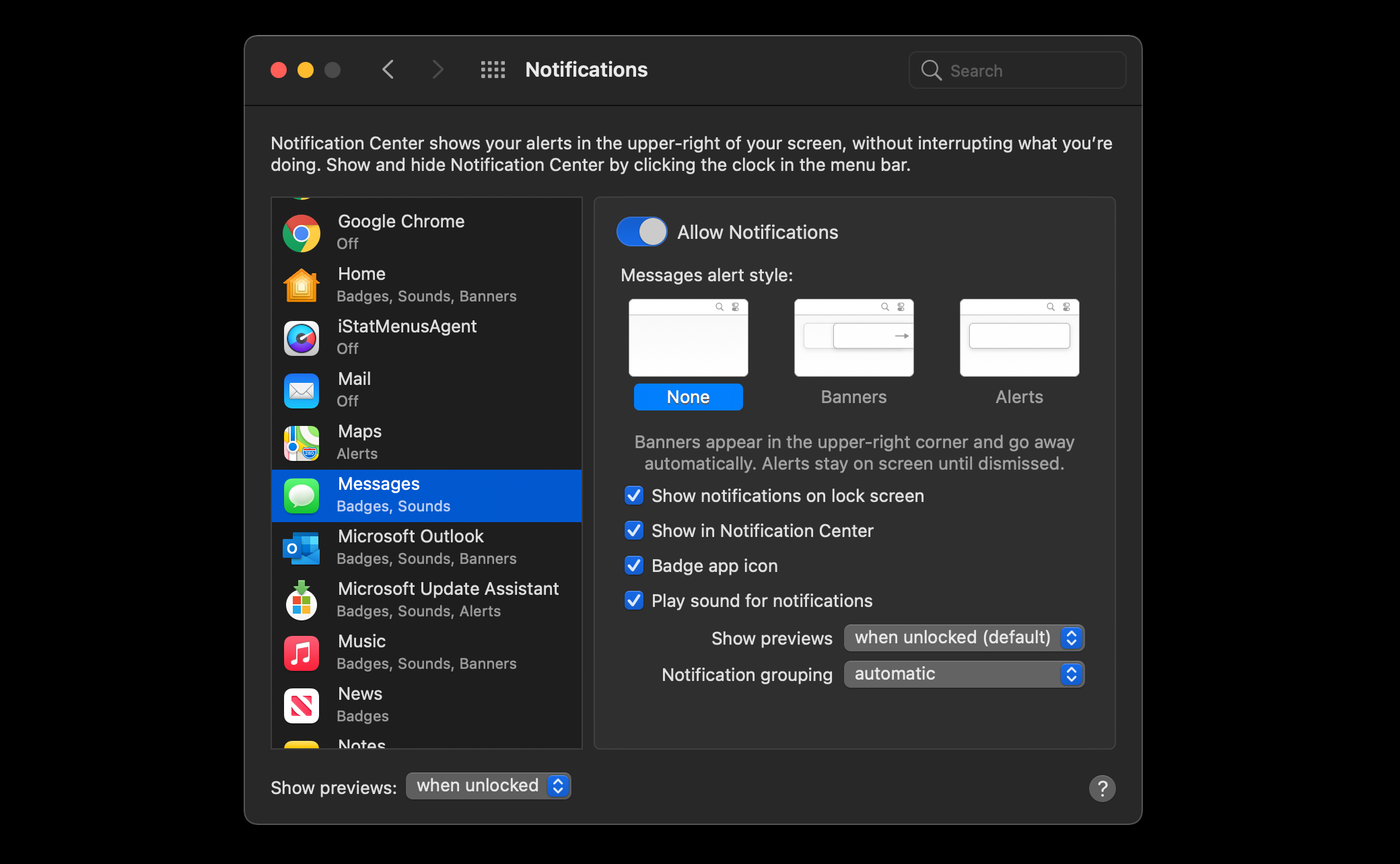
Kiểm soát thông báo có thể thú vị vì bạn đang cố gắng loại bỏ sự phân tâm trên máy Mac của mình. Nếu điều đó nghe giống bạn, hãy thử Bartender .
Bartender lấy tất cả các biểu tượng nhỏ làm lộn xộn thanh menu Mac và giấu chúng vào sau menu ba chấm. Một cú nhấp chuột đơn giản sẽ hiển thị lại hoặc ẩn các biểu tượng và bạn có thể chọn giữ những biểu tượng quan trọng nhất trong thanh menu của mình và ẩn các biểu tượng mà bạn sẽ không bao giờ tương tác với chúng mãi mãi.
Ngoài việc ẩn các biểu tượng thanh menu không cần thiết, Bartender cho phép bạn kiểm soát nhiều hơn. Nó có một tùy chọn để giới hạn số lần các biểu tượng được làm mới trong khi máy Mac đang sử dụng pin, giúp tăng tuổi thọ pin trên máy tính xách tay.
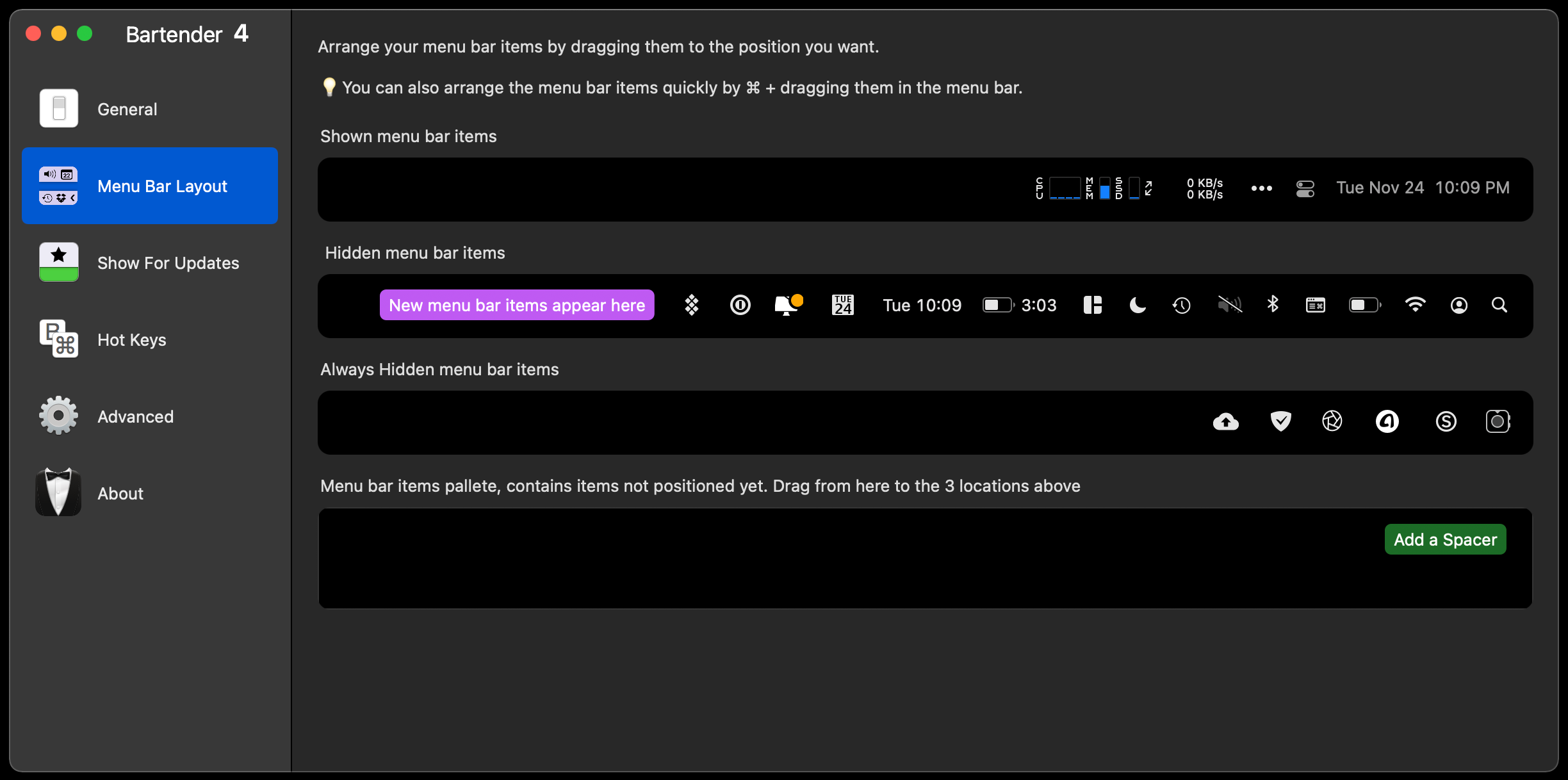
Cách xóa cuộc trò chuyện iMessage
Nếu bạn muốn xóa một cuộc trò chuyện iMessage trên máy Mac, có hai cách để thực hiện.
Trước tiên, hãy đảm bảo rằng bạn đã mở ứng dụng Tin nhắn trên máy Mac. Sau đó, nhấp chuột phải vào cuộc trò chuyện bạn muốn xóa và chọn “Xóa cuộc trò chuyện” từ menu bật lên. Ngoài ra, bạn có thể kéo cuộc trò chuyện sang bên trái, menu này sẽ hiển thị một menu mới; tại đây, bạn có thể tắt cảnh báo cho cuộc trò chuyện hoặc xóa nó hoàn toàn.

Mẹo bổ sung: Cách sao lưu tin nhắn / iMessage trên iPhone
Nếu bạn định xóa một cuộc trò chuyện, nó sẽ xóa toàn bộ chuỗi tin nhắn. Thay vì mất tất cả tin nhắn, hình ảnh, phim và hơn thế nữa trong cuộc trò chuyện đó, tại sao không sao lưu nó trước?
Đây là lúc AnyTrans có ích. AnyTrans là trình quản lý sao lưu dành cho iPhone, dựa vào kết nối có dây với máy Mac để sao lưu toàn bộ hệ thống iOS hoặc nội dung độc đáo, chẳng hạn như tin nhắn. Nó cũng cho phép bạn sao lưu, khôi phục và tải xuống nội dung từ một dịch vụ trò chuyện phổ biến khác, WhatsApp. Bạn cũng có thể tải xuống và khôi phục toàn bộ thư viện phương tiện của mình cũng như tải các video đã tải xuống ngay trên iPhone từ máy Mac.
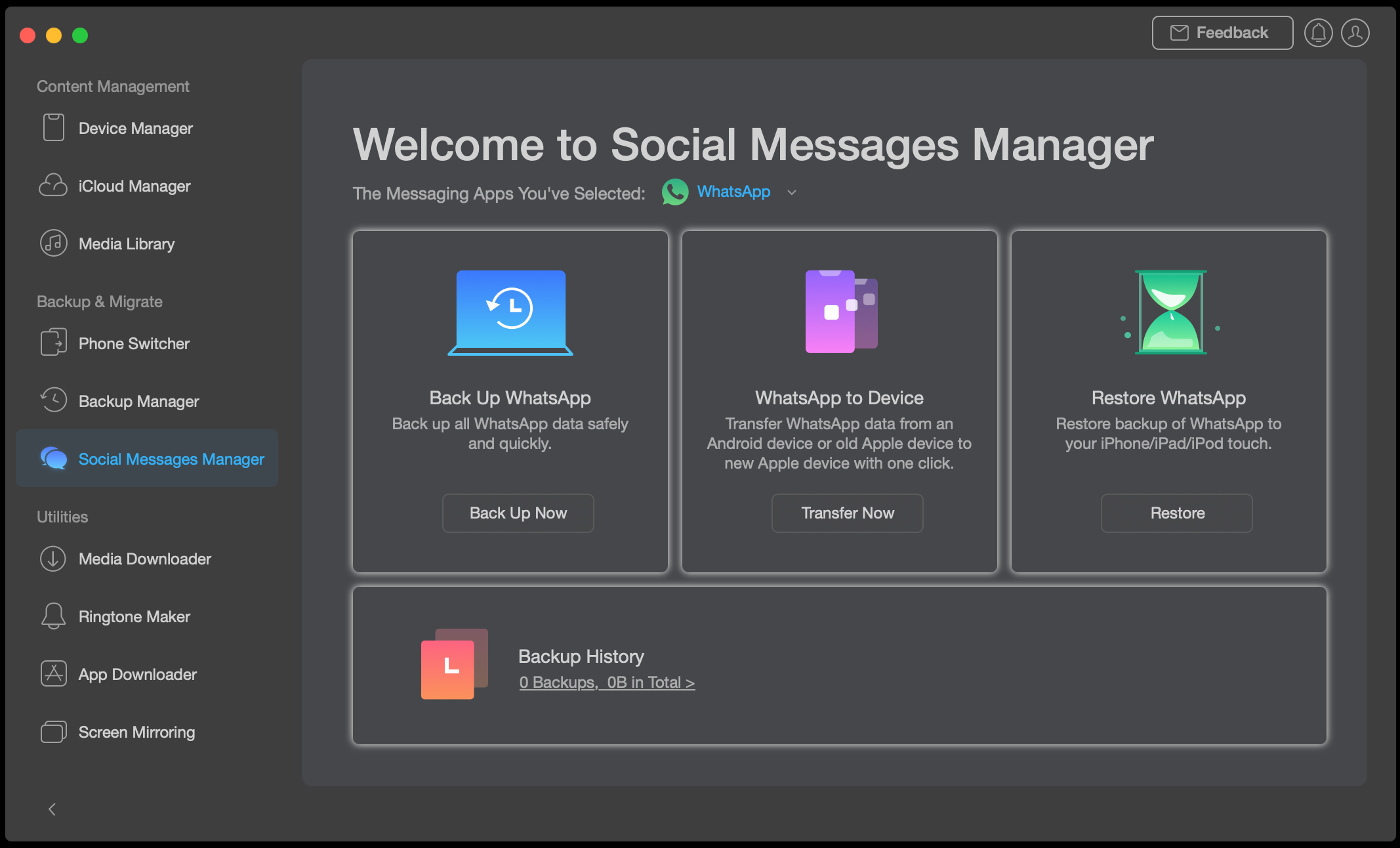
AnyTrans là trình quản lý sao lưu hoàn hảo cho Mac và iPhone, cung cấp cho bạn mức độ kiểm soát tối ưu.
Phải làm gì nếu Tin nhắn không hoạt động bình thường
Rất tiếc, iMessages không hoạt động bình thường không phải là một vấn đề duy nhất. Nó thường xuyên bị nấc cụt, nhưng có một số cách dễ dàng để khắc phục.
Tắt và mở lại . Nếu iMessage được mở trên Mac và được sử dụng trên một thiết bị khác như iPad hoặc iPhone, nó thường gặp khó khăn khi đồng bộ hóa. Tắt và mở lại để kết nối lại với iCloud và toàn bộ lịch sử tin nhắn.
Tắt, sau đó bật lại iMessage . Chúng tôi đã cho bạn biết cách tắt hoàn toàn iMessages trên Mac và bật lại iMessages có thể giúp kết nối lại nếu ứng dụng gặp sự cố nghiêm trọng khi đồng bộ hóa với iCloud.
Quản lý thông báo . Việc thiếu thông báo có làm cho iMessage không hoạt động như bình thường không? Điều hướng đến cài đặt thông báo trong Tùy chọn hệ thống và tinh chỉnh thông báo cho phù hợp với nhu cầu.
Đôi khi, các vấn đề về iMessage sâu hơn bạn có thể khắc phục. Đây là lý do tại sao bạn cần CleanMyMac X .
CleanMyMac X giúp đảm bảo Mac luôn hoạt động ở điều kiện cao nhất. Tính năng cơ bản nhất của nó, Smart Scan, tìm rác không cần thiết mà máy Mac không cần, quét vi-rút và phần mềm độc hại cho máy Mac, sau đó định cấu hình máy Mac để có hiệu suất nhanh chóng. Mô-đun Bảo trì của CleanMyMac X có thể khôi phục các quyền của ứng dụng, điều này thường khắc phục các ứng dụng hoạt động chậm hoặc hoạt động kém.
Để nhanh chóng giải phóng dung lượng trên máy Mac, chỉ cần mở CleanMyMac X và chọn mô-đun Quét thông minh, sau đó chọn “Chạy” ở cuối cửa sổ. Khi quá trình quét hoàn tất, CleanMyMac X sẽ nhắc bạn kết xuất các tệp không mong muốn và thực hiện tối ưu hóa tốc độ bằng cách nhấp lại vào “Chạy”. Nó đơn giản mà!
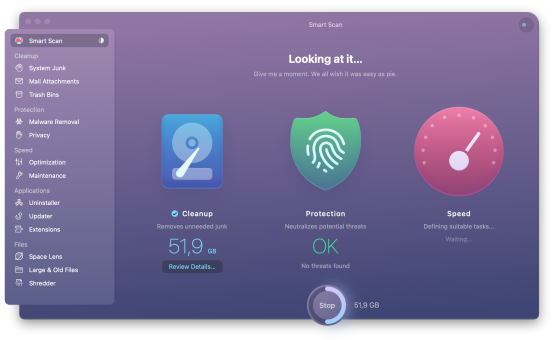
iMessage có thể được sử dụng rộng rãi, nhưng nó không hoàn hảo. Chúng tôi đã hướng dẫn bạn cách quản lý iMessage trên máy Mac, ngay cả khi bạn muốn tắt hoàn toàn!
Mức độ kiểm soát đó sẽ được thực hiện cho việc sử dụng máy Mac hàng ngày, đó là lý do tại sao bạn nên có AnyTrans, Bartender và CleanMyMac X trên máy Mac của mình. Các ứng dụng này cung cấp cho bạn toàn quyền kiểm soát thanh menu, các bản sao lưu iOS và hiệu suất hệ thống theo cách mà Apple không cho phép.
Ba ứng dụng này và gần 200 ứng dụng khác, được cung cấp miễn phí trong suốt bảy ngày dùng thử Setapp , bộ ứng dụng năng suất lớn nhất và tốt nhất thế giới dành cho máy Mac. Trong thời gian dùng thử Setapp kéo dài một tuần, bạn sẽ được hưởng quyền truy cập miễn phí không giới hạn vào toàn bộ danh mục. Khi hết thời gian dùng thử, việc tiếp tục truy cập vào tất cả các ứng dụng đáng kinh ngạc có sẵn qua Setapp chỉ là 9,99 đô la mỗi tháng.
Đó là một thỏa thuận đáng kinh ngạc mà máy Mac gần như không thể sống thiếu, vậy còn chần chừ gì nữa? Hãy thử Setapp ngay hôm nay!