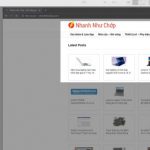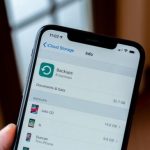Trong bài viết này, chúng tôi sẽ chỉ cho bạn các tùy chọn mà bạn có thể làm để Thay đổi Vị trí sao lưu iPhone trên máy Mac bằng các bước rất đơn giản.
Khi bạn sao lưu thiết bị di động của mình bằng máy tính, bản sao lưu sẽ được lưu trên máy Mac của bạn. Vị trí của các bản sao lưu nằm trong một thư mục có tên MobileSync và đôi khi nó trở nên khá lớn, vì vậy hãy xem xét thay đổi vị trí của Sao lưu iPhone bằng cách thực hiện theo các bước dưới đây.

Tại sao bạn cần thay đổi vị trí sao lưu iPhone?
Chà, có thể có một loạt các lý do khác nhau để thay đổi vị trí sao lưu trên Mac cho mỗi người dùng thứ 2. Nhưng theo quan điểm của tôi, lưu trữ trở thành lý do đầu tiên để thực hiện bước này. Các thiết bị Mac có không gian rất hạn chế, ngay cả biến thể cơ sở đi kèm với dung lượng lưu trữ 128 GB, quá thấp để giữ dữ liệu cũng như sao lưu vị trí của bạn.
Vì vậy, có thể bạn cần thay đổi vị trí sao lưu thành một ổ cứng ngoài, điều này sẽ hơi khó chịu nhưng ít nhất bạn không cần phải lo lắng về việc lưu trữ trong máy Mac. Và các tùy chọn khác & tương thích nhất là thay đổi vị trí sao lưu iPhone thành bộ nhớ iCloud của bạn, cách thay thế này rất dễ dàng và không quá lộn xộn, chỉ với một cú nhấp chuột bạn có thể làm như vậy.
Các bước thay đổi vị trí sao lưu iPhone trên máy Mac
- Mở Spotlight (nhấn Cmd + Space), nhập vào đường dẫn sau, rồi nhấn Enter:
- ~/Library/Application Support/MobileSync
- Cửa sổ Finder sẽ mở thư mục MobileSync.
- Bấm chuột phải vào thư mục Sao lưu, rồi bấm Sao chép Sao lưu.
- Mở một phiên bản mới của Finder và sau đó điều hướng đến vị trí bạn định sử dụng làm vị trí lưu trữ mới để sao lưu iPhone.
- Khi bạn đã ở đó, bấm chuột phải vào một khu vực trống, sau đó chọn Dán Mục.
- Đợi thư mục Sao lưu hoàn toàn sao chép sang vị trí mới.
- Quay trở lại cửa sổ Finder trước đó đã mở vào thư mục MobileSync trong Bước 1.
- Sau đó, bấm chuột phải vào thư mục Sao lưu bên trong nó, rồi chọn Đổi tên.
- Đổi tên thư mục thành Backup.old.
- Nhấp vào biểu tượng Apple xuất hiện ở góc trên cùng bên trái của màn hình.
- Và sau đó vào System Preferences trong menu thả xuống.
- Nhấp vào ô có nhãn Bảo mật & Quyền riêng tư.
- Nhấp vào tùy chọn ‘Nhấp vào khóa để thực hiện thay đổi’ ở góc dưới bên trái của màn hình.
- Cuộn xuống menu bên trái, chọn Truy cập đĩa đầy đủ.
- Và sau đó nhấp vào biểu tượng hình ‘+’.
- Bấm Tiện ích, bấm Terminal, rồi bấm Mở.
- Sau khi thêm Terminal vào danh sách Full Disk Access, hãy thoát khỏi cửa sổ Security & Privacy.
- Mở một phiên bản mới khác của Finder, mở menu Go, rồi bấm Tiện ích.
- Bấm đúp vào Terminal.
- Chèn lệnh sau vào Terminal sau khi thực hiện các điều chỉnh được liệt kê bên dưới:
- ln -s /Volumes/Files/Backup/ ~/Library/Application\ Support/MobileSync/
- Đảm bảo rằng bạn sửa đổi phần ‘/ Tập / Tệp / Sao lưu /’ của lệnh ở trên với đường dẫn thực tế của vị trí bạn đã sao chép thư mục Sao lưu vào trước đó.
- Khi bạn đã thực thi lệnh, liên kết tượng trưng sẽ hoạt động và hoạt động.
- Truy cập lại thư mục MobileSync từ Bước 1 và bạn sẽ thấy thư mục phím tắt có nhãn Sao lưu nằm trong đó.
- Bạn có thể kiểm tra xem symlink có hoạt động đúng không bằng cách bấm đúp vào thư mục này.
- Kết nối iPhone của bạn (hoặc iPad) và sau đó thực hiện sao lưu. Nó sẽ liên tục sao lưu vào thư mục Sao lưu ở vị trí mới.
- Khi sao lưu thành công được thực hiện, bạn có thể xóa thư mục Backup.old một cách an toàn (thư mục mà bạn đã đổi tên trước đó) trong thư mục MobileSync.