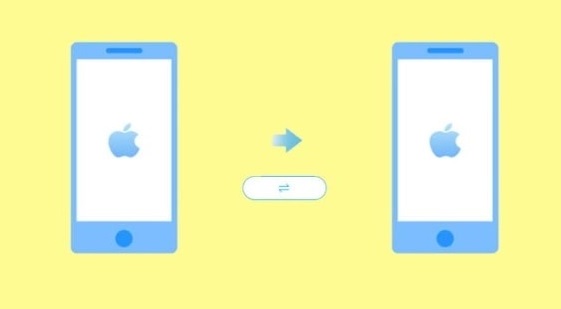Đang cố gắng tải một số ảnh gặp sự cố với bộ nhớ thấp trên Apple Watch? Apple Watch đi kèm với bộ nhớ tích hợp thấp, khiến việc quản lý bộ nhớ ảnh khó hơn. Tìm hiểu cách quản lý ảnh một cách dễ dàng và hiệu quả.
Apple Watch là một phụ kiện tuyệt vời cho những người thích giữ một chiếc đồng hồ thông minh để giúp công việc cuộc sống hàng ngày trở nên dễ dàng và hiệu quả hơn nhiều. Với những cải tiến và cập nhật gần đây trong Apple Watch, giờ đây người dùng cũng có thể lưu trữ ảnh trên iWatch.
Nhưng nó có dung lượng lưu trữ thấp, vì vậy bạn cần quản lý bộ nhớ ảnh trên Apple Watch của mình một cách hiệu quả : đồng hồ Apple chỉ có thể hỗ trợ bộ nhớ lên đến 32 GB. Giờ đây, điều này trở thành khúc mắc đối với những người dùng đồng hồ Apple, những người không hoàn toàn hài lòng với tùy chọn lưu trữ hạn chế.

Cách quản lý ảnh : xóa ảnh, đồng bộ ảnh trên Apple Watch
Điều tồi tệ nhất là gì khi biết rằng Apple Watch chỉ có bộ nhớ ảnh giới hạn? May mắn thay, Apple cung cấp cho bạn một tùy chọn để quản lý lưu trữ ảnh tốt hơn trên Apple Watch, Hệ điều hành Watch.
Watch OS, cho phép bạn đặt giới hạn ảnh thích hợp. Thay vì chọn tất cả các hình ảnh, bạn có thể hạn chế đồng hồ thông minh chỉ lưu trữ 25 bức ảnh. Theo ý kiến của chúng tôi, đó là tùy chọn được ưu tiên tốt nhất cho thế hệ mới cũng như thế hệ cũ của Đồng hồ.
Các bước để giải phóng bộ nhớ ảnh của Apple Watch
- Trước hết, trên iPhone, hãy khởi chạy ứng dụng Watch.
- Bây giờ, bước tiếp theo là vào phần My Watch nằm ở góc dưới cùng bên trái màn hình.

Sau đó, cuộn xuống và điều hướng trong tab Đồng hồ của tôi. Bạn sẽ tìm và chọn tùy chọn Ảnh.

Bây giờ, một cửa sổ mới xuất hiện với danh sách các cài đặt. Bạn cần nhấp vào tùy chọn Giới hạn Ảnh để đặt giới hạn lưu trữ ảnh trên Apple Watch của mình.

Sau đó, một cửa sổ mới mở ra với bốn tùy chọn: 500 ảnh, 250 ảnh, 100 ảnh và 25 ảnh .

Tất cả những gì bạn cần làm là chọn bất kỳ một tùy chọn nào trong danh sách để quản lý bộ nhớ tốt hơn. Chúng tôi khuyên bạn nên chọn tùy chọn 25 ảnh để giải phóng dung lượng lưu trữ ảnh trên Apple Watch để tránh lộn xộn.
Sau khi chọn một tùy chọn, chỉ cần đóng ứng dụng cài đặt.
Mẫu Apple Watch Series 3 GPS có 8 GB dung lượng lưu trữ. Nếu bạn có đồng hồ Apple thế hệ năm trở lên, bạn chỉ nhận được tùy chọn bộ nhớ 32 GB. Vì vậy, hãy lưu trữ các hình ảnh tùy thuộc vào kiểu máy và để làm như vậy hãy làm theo hướng dẫn dưới đây.
Chọn mục yêu thích của bạn và đồng bộ hóa
Theo mặc định, Apple Watch của bạn đồng bộ hóa album Yêu thích từ ứng dụng Ảnh trên iPhone của bạn. Nó được tạo tự động và mọi ảnh bạn yêu thích (bằng cách nhấn vào ♡ bên dưới hoặc trên ảnh) sẽ được thêm vào album này. Đối với nhiều người, đây là album tốt nhất để đồng bộ; bạn sẽ luôn thấy những bức ảnh yêu thích của mình. Nhưng bạn có thể chọn một album ảnh khác nếu muốn. Nếu bạn chưa tạo bất kỳ album nào, bạn có thể thực hiện việc này trong ứng dụng Ảnh: chuyển đến Album, sau đó nhấn vào biểu tượng + ở trên cùng bên trái của màn hình và thêm ảnh. Hoặc, nếu bạn sử dụng Ảnh trên máy Mac hoặc thiết bị khác và giữ ảnh của mình trong iCloud, bạn có thể tạo album trên các thiết bị đó và chúng sẽ đồng bộ hóa với iPhone của bạn.
Để chọn một album khác, hãy đi tới Đồng hồ của tôi> Ảnh. Bạn sẽ thấy một số cài đặt thông báo – ví dụ: nếu bạn muốn được thông báo khi một người bạn thêm ảnh vào album được chia sẻ – và bên dưới đó, bạn sẽ thấy các tùy chọn để chọn một album để đồng bộ hóa với đồng hồ và số lượng ảnh bạn muốn đồng bộ hóa.

Xem ảnh
Để xem ảnh trên Apple Watch của bạn, hãy nhấn vào vương miện kỹ thuật số và nhấn vào ứng dụng Ảnh hoặc yêu cầu Siri “Mở ảnh”. Bạn sẽ thấy một cái gì đó như thế này:

Không dễ dàng để xem ảnh theo cách này, vì vậy bạn có thể xoay vương miện kỹ thuật số để phóng to:

Nhấn vào ảnh để xem toàn màn hình. Để di chuyển qua album ảnh của bạn, bạn chỉ có thể vuốt ảnh sang trái hoặc phải.
Như bạn có thể thấy, ảnh hiển thị ở chế độ dọc trên Apple Watch; dường như có một số loại cây trồng thông minh làm trung tâm yếu tố nổi bật của mỗi bức ảnh. Nhưng bạn vẫn có thể xem toàn bộ ảnh. Để thực hiện việc này, hãy nhấn đúp vào ảnh để xem ảnh với tỷ lệ đầy đủ. Nếu bạn muốn phóng to và xem chi tiết trong ảnh, hãy xoay núm kỹ thuật số lên cho đến khi ảnh phóng to một chút, sau đó chạm và kéo nó để xem phần còn lại của ảnh.

Tạo khuôn mặt ảnh
Một trong những yếu tố thú vị của Apple Watch là bạn có thể tạo mặt đồng hồ bằng bất kỳ bức ảnh nào bạn muốn. Bạn không có các tùy chọn tương tự cho các biến chứng (hiển thị thông tin nhỏ) như trên các mặt khác; bạn chỉ có thể hiển thị ngày và giờ. Nhưng bạn có thể được nhắc về một người hoặc cảnh yêu thích mỗi khi bạn nhìn vào đồng hồ của mình và bạn có thể thay đổi khuôn mặt một cách dễ dàng.
Để tạo khuôn mặt, hãy tìm ảnh trên đồng hồ mà bạn muốn sử dụng – nhấn và giữ ảnh đó. Nhấn vào Tạo mặt đồng hồ, sau đó chọn Khuôn mặt ảnh cho khuôn mặt hiển thị nguyên dạng ảnh hoặc Khuôn mặt kính vạn hoa cho phiên bản kính vạn hoa biến hình của ảnh của bạn. (Mỗi lần bạn giơ cổ tay lên để nhìn đồng hồ, hình ảnh kính vạn hoa sẽ thay đổi một chút.)
Bạn có thể quản lý khuôn mặt ảnh từ ứng dụng Đồng hồ và bạn có nhiều tùy chọn hơn ở đó. Khi bạn chọn một bức ảnh trên Apple Watch, bạn không thể chọn cách nó được định vị trên mặt đồng hồ và nó có thể không chính xác như bạn muốn. Trong ứng dụng Đồng hồ, trong Đồng hồ của tôi> Khuôn mặt của tôi, bạn có thể chọn một khuôn mặt bạn đã tạo và tinh chỉnh nó. Nhấn vào khuôn mặt, sau đó nhấn vào 1 Ảnh và nhấn vào ảnh đã chọn. Trong phần Di chuyển và Tỷ lệ, chạm và kéo ảnh lớn hơn để hiển thị hoặc thu phóng nếu bạn muốn. Đảm bảo bạn định vị ảnh sao cho thời gian – ở trên cùng bên phải hoặc dưới cùng bên phải – không che khuất phần tốt nhất của ảnh, sau đó nhấn Xong.

Bạn cũng có thể tạo khuôn mặt ảnh trực tiếp từ ứng dụng Đồng hồ và có nhiều tùy chọn hơn khi bạn làm theo cách này. Đi tới Thư viện khuôn mặt, cuộn xuống Ảnh và bạn sẽ thấy một vài mặt đồng hồ được đề xuất sử dụng ảnh của bạn. Nếu bạn muốn sử dụng một trong những cái đó, chỉ cần chạm vào nó và thiết lập. Bạn sẽ nhận thấy khi bạn thiết lập một khuôn mặt mà phần Ảnh cho biết nguồn gốc của ảnh: Album được đồng bộ hóa, từ Kỷ niệm ảnh của bạn hoặc Tùy chỉnh, là bộ sưu tập gồm năm ảnh có liên quan từ thư viện Ảnh của bạn. Nếu bạn chọn một khuôn mặt có nhiều ảnh, mỗi khi giơ cổ tay lên, bạn sẽ thấy một ảnh khác được chụp từ vùng chọn.
Nếu bạn muốn sử dụng các ảnh khác nhau, hãy nhấn vào một trong những khuôn mặt này, nhấn vào 5 Ảnh hoặc bất cứ điều gì có nội dung bên dưới Tùy chỉnh, sau đó thêm hoặc xóa ảnh. Bạn có thể di chuyển và chia tỷ lệ từng ảnh theo ý muốn hoặc bạn có thể chọn một ảnh duy nhất tại đây và di chuyển và chia tỷ lệ.

Khuôn mặt ảnh là một cách tuyệt vời để cá nhân hóa Apple Watch của bạn. Chọn một album hoặc chọn những bức ảnh cụ thể để mỗi khi nhìn vào đồng hồ, bạn sẽ thấy điều gì đó khác biệt; hoặc chọn một bức ảnh yêu thích để xem cả ngày. Đừng quên rằng bạn có thể tạo bao nhiêu mặt đồng hồ tùy thích và bạn có thể chỉ cần vuốt để thay đổi chúng trên Apple Watch. Bạn có thể tạo hàng chục mặt đồng hồ ảnh nếu muốn hoặc sử dụng một mặt đồng hồ ảnh cùng với một mặt khác cung cấp thông tin thông qua các biến chứng cho các tác vụ cụ thể, chẳng hạn như khi bạn tập thể dục.
Phần kết luận
Bây giờ Apple Watch được đặt thành tùy chọn lựa chọn ưu tiên. Chúng tôi biết rằng hiện tại, lưu trữ là thứ thực sự quý giá đối với chúng ta. Nếu bạn không muốn đối mặt với tình trạng ì ạch bất ngờ, hệ thống ngẫu nhiên gặp sự cố và hao pin nhanh chóng thì hãy làm theo quy trình đã đề cập ở trên để đảm bảo rằng các ứng dụng không cần thiết và các tệp dư thừa không ảnh hưởng đến việc đồng hồ trở thành một thiết bị có vấn đề.







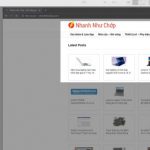



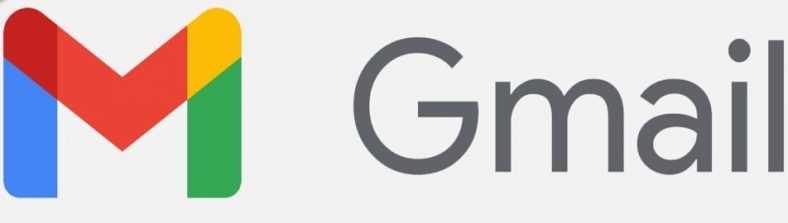
![[Hướng dẫn] Chuyển tin nhắn từ iPhone sang Android nhanh như chớp](https://blog.nhanhnhuchop.com/wp-content/uploads/2021/03/how-to-transfer-messages-from-ip-1.jpg)